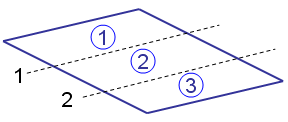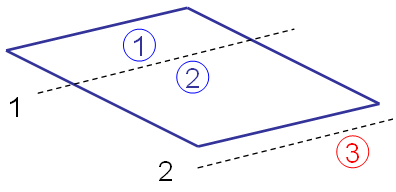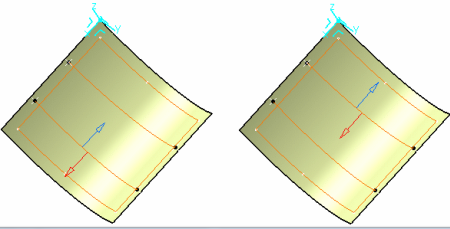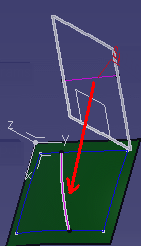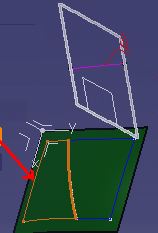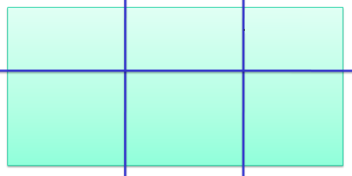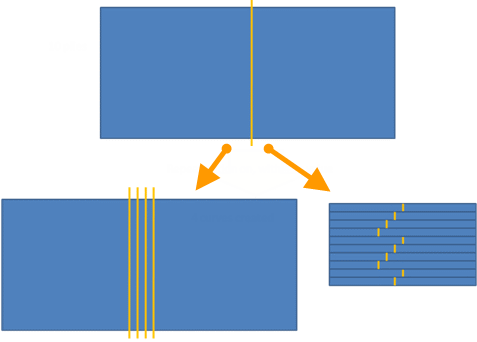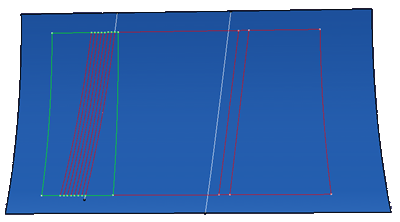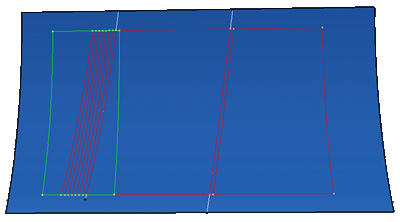- From the Producibility, Flattening and Splicing section of the action bar, click Splice Plies
 . .
- Select the plies from which you want to create splice plies.
- Multiselection of entities
 is available. is available.  in the dialog box that appears gives access to the Stacking Management. in the dialog box that appears gives access to the Stacking Management.
- Select a Curve selection mode.
You cannot select both modes. - From 3D allows splicing with curves lying on the ply/plies group surface. The directions are previewed in the work area.
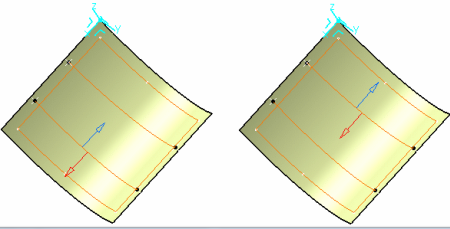
- From 2D allows splicing with curves from the flattened view of the
ply. This provides the best material use and minimizes the cross cutting of fiber on the
cut-piece edge. This is useful for Composites part made using unidirectional material
for thick part (spars).
- With this option, the selected entities must share the same flatten plane. For
example, if you select a plies group, the selection is validated only if all the
plies inside the plies group share the same flatten plane.
- Once the entity selection is validated, all the plies have the same flatten plane.
Only curves lying on that plane can be selected as splicing curves.
- Parallels to selected curves are generated on the flatten plane and
Parallel Mode is disabled.
- The input curve is transferred to 3D.
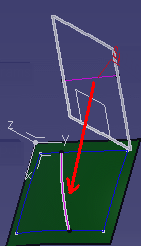
- The new curve on 3D is used to generate the splice plies.
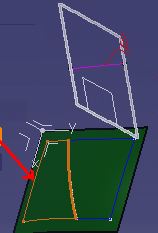
- Geometry transfer from 2D to 3D is based on whether unfold geometry or regular
flattening is done:
- If the plies have regular flattening defined under the flatten body, the
options specified in the producibility used for creating the flattening are
applied to 2D to 3D Geometry transfer. For example, if the flattening is created
using the thickness update option, the same is used for 2D to 3D transfer of
selected splicing curve.
- If the plies have unfold defined under the flatten body, options used during
unfold creation are used.
- If a thickness update is done:
- A straight line selected in 2D is not a straight line in 3D. But for
manufacturing purpose, the flatten view will be correct.
- Due to tessellation during the geometry transfer and flattening operation,
when flattening a cut-piece, there may be a deviation between the selected curve for the 2D
splicing and the contour edge of the flattened cut-piece.
- Select the Splicing Curves.
- Multiselection of curves
 is available. is available. - Intersecting curves are supported. For example, the curves below will result in 6 cut-pieces with valid contours.
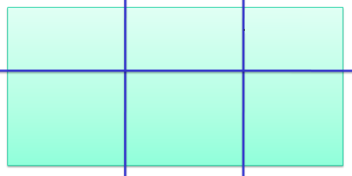
- Optional: Allow extrapolation of the splicing curves or not.
- When No Extrapolation is selected, partial intersection is not supported. Select curves that fully intersect the ply region, otherwise the splice plies cannot be created.
- When No Extrapolation is cleared, the selected curves can be extrapolated, and the splice plies can be created.
- Define the Staggering Value and the Overlap Value.
- The cut-piece curves created are parallel to the
curves you have selected. Select the type of parallel to create.
- Geodesic and
Euclidian impose
the type you have selected.
- Geodesic
otherwise Euclidian creates a geodesic parallel if possible, otherwise it
creates a Euclidian parallel.
-
Euclidian otherwise Geodesic
creates a Euclidian parallel if possible, otherwise it creates a geodesic parallel.
- Parallel planes otherwise geodesic creates
parallel planes if possible, otherwise creates a geodesic parallel.
Computation withParallel planes otherwise geodesic has been
improved in 3DEXPERIENCE R2022x:
- In creation mode, the new computation method is used.
- If you edit multi-splices computed before 3DEXPERIENCE R2022x, change the Parallel Mode to another value, then select
Parallel planes otherwise geodesic again to compute the
splicing with the new method.
- Optional: Select the Repeat Staggering check box to reuse computed parallels to generate splice plies. Enter a repeat value.
If the repeat value is specified as N, the staggering step is reset to 1 after staggering N steps. In our example below, there are 10 plies. The repeat value is 4. - Four curves are created.
- Plies 1 to 4 have the staggering steps 1, 2, 3, 4.
- Plies 5 to 8 have the staggering steps 1, 2, 3, 4.
- Plies 9 and 10 have the staggering step 1 and 2 respectively.
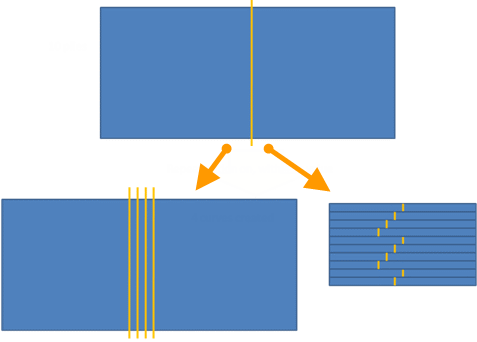 - Optional: Select the Offset value check box and enter an offset
value.
-
Optional: Select the Tamp the curves if needed check
box to optimize the shape of the cut-pieces.
All initially generated splicing curves are inspected. Unused curves are
removed. The computation formula is updated to create the next curves according to
staggering rule and splice plies correctly.
- When Tamp the curves if needed is cleared
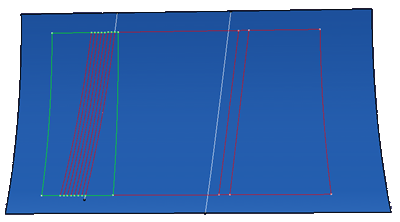
- When Tamp the curves if needed is selected
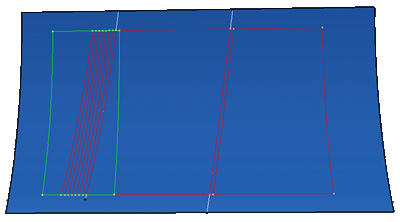
When the check box is selected, when splicing island plies belong to the same
sequence, the curves used to create the cut-pieces are not staggered for each plies: the
same curves are used for all island plies in the sequence.
The 3D Multispice feature is
created and includes:
- The selected plies
- The splicing curves
- The staggering value
-
A staggering direction per
curve
-
The overlapping value
-
An overlapping direction per
curve.
Splice plies (also
called cut-pieces) are created under each ply and have the following
characteristics:
-
They inherit the
material and direction of the ply
-
Their contour is
associative with the parent ply geometry in the following cases:
- The ply surface is
modified.
- The ply geometry is modified. For example, the boundaries of the plies are modified, or a
limit contour is applied to the ply.
Note:
The number of cut-pieces is not modified
during the update of the part. For example:
- Original situation:
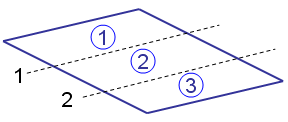
- Situation after update:
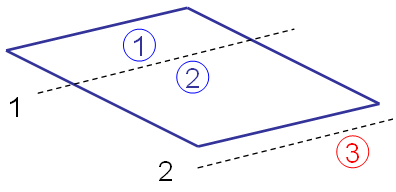
Curve 2 no longer intersects the parent ply geometry. The limit contour
feature of cut-piece 3 has an update error. Delete the cut-piece
manually.
- They have their
own rosette and producibility feature.
-
They have their
own geometry and can be modified individually.
-
They are taken into account in the following tasks:
- They can be used
for any manufacturing export.
- They can be
transferred in the manufacturing model if generated in the engineering
model.
|