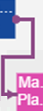Gantt Chart Data Table
This is the list of the elements the Gantt chart is about.
The data table is on the left-hand side of the chart:
- Each collapsible row corresponds to one of the elements in the category the chart covers.
For example, in a Work Order Gantt Chart, each row is a
distinct work order. Similarly, in a Hierarchical Work Order Gantt
Chart, each collapsible row is a work order, and each row
below that is an operation in that work order.
- Each column corresponds to a specific piece of information on the elements displayed. For
example, in a Resource Gantt Chart, there is a column for
the names of the work centers, and a column for the names of the execution resources. An arrow symbol in the header of a column indicates that this column
determines the current order of the rows: ascending or descending.
You can:
- Change the width of the data table, and of the columns in the data
table, by dragging their borders.
- Change the height of the rows. For more information, see
Display Section.
- Expand and collapse the rows, using the icons next to the element names. Typically, you
expand rows to view overlapping operations separately. You collapse rows to save
screen real estate when you do not need that level of detail.
- Change the order of the columns, by dragging and dropping their headers.
- Choose the columns to display. On the right side of the data table, click
 . The menu lists all the columns available for the current chart. Those
already displayed have a blue border, and those hidden have a white border. To
add or remove a column in the data table, select that column name from the list.
The border color changes accordingly, and so does the data table. . The menu lists all the columns available for the current chart. Those
already displayed have a blue border, and those hidden have a white border. To
add or remove a column in the data table, select that column name from the list.
The border color changes accordingly, and so does the data table.
- Sort the rows by ascending or descending alphanumeric order of their data in a
column you choose. In that column header, click to the right: the arrow shows
the sort order. Click again to reverse the order, or click a different column
header to sort by another category of data.
Note:
The widget saves the layout of each of your Gantt chart views.
Whenever you come back to a view, its chart data table is as you left it.
Gantt Chart Graph Area
This is the bar chart area, where you see the operations in the production plan, and
when they take place.
Timeline and Time Scale
The timeline at the top of the graph area gives a bird's eye view of the entire horizon of
operations in the plan. It is divided into time spans that adjust to both the
length of the horizon and the width of the graph area. The portion of the line
with the light gray background is the part of the horizon you see in the bar
chart. The colors inside the line reflect the density of information. The darker
the color, the more operations in the time span. Red
marks identify the position of the operations that are raising alerts in the
plan. Clicking anywhere on the line moves the graph to the
corresponding period. Moving the handles of the current period on the line is a
way of zooming in or out on the graph.
The first row below that line is the display time scale: for example, 1 week at a time. The
second row is the display time unit: for example, for a weekly time scale, the
days in the week. You can change the time scale at any time, pressing
Ctrl + the mouse wheel on the graph to zoom in or
out. Another possibility is to use a command from the
Display section of the action bar. For more information, see Display Section.
On the graph, a dotted line identifies the current date (Now). Before
that date, the chart background is darker to remind you that what you are
viewing is in the past. A plain red line identifies the Scheduling
start date—that is, the date from which the
planner has scheduled the plan. These lines appear also in the timeline at the top
of the graph.
To scroll the chart horizontally, you can click and drag an empty space on the graph, or you
can use the mouse wheel on the time scale. To go directly to a specific date or
period of time, you can use commands from the action bar. For more information, see Navigate Section. To move around
quickly, you can also use the timeline at the top of the graph.
Note:
The widget saves the layout of each of your Gantt chart views. Whenever you
come back to a view, the graph area is as you left it, with the same time
scale. This is true also for the choices you make in the
Display section of the action bar.
Summary Bars and Tooltips
In the Hierarchical Work Order Gantt Chart, each work order
appears on the graph as a dark gray summary bar. You can click the icon in the
summary bar or in the data table row to expand the work order, and see each of
its operations on the separate row. To collapse the work order, click the
summary bar or the data table icon again.
When you hover over a summary bar, the chart displays a tooltip including:
- The code of the work order.
- The status of the work order.
- The start and end dates and times of the work order in the plan.
- The advance / delay status of the work order.
Operation Bars and Tooltips
The plain bars on the graph are the operations in the plan. Their colors convey information,
for example: the operation execution status. For more information, see Flyout for Changing Operations Colors in Gantt Charts.
Specific patterns on the bars identify the operations that are in progress or finished:
- Black and yellow hatches at the bottom of an operation indicate that the operation execution
is under way:

- A mesh pattern on an operation identifies the part of the operation that is complete
already:
 . When execution is 100% complete, that pattern covers the entire
operation bar. For more information, see Monitor Resource Activity and Operation Execution. . When execution is 100% complete, that pattern covers the entire
operation bar. For more information, see Monitor Resource Activity and Operation Execution.
Similarly, a thick top border on a bar identifies an
operation that has raised an alert in the plan. The operation tooltip and
theDetails panel of the chart display the message of
the alert. For more information, see Monitor Alerts on Resources and Operations.
When you hover over an operation, the chart displays a tooltip including:
- The name of the operation.
- The code of the work order the operation belongs to, and the
status of that work order.
- The start and end dates and times of the operation in the plan.
- The execution status of the operation.
- The advance / delay status of the operation.
- Any alert that the operation has raised.
When you click an operation, you select it. It appears in a red frame. To cancel
the selection, you can click a blank space on the chart.
When two or more operations overlap, they appear as a single gray bar on the chart. The bar
shows the number of operations stacked there. Click it (or click  on the data table row) to unstack the operations, one row at a time.
The chart keeps displaying the gray bar until there are no more overlapping
operations at that position. You can click on the data table row) to unstack the operations, one row at a time.
The chart keeps displaying the gray bar until there are no more overlapping
operations at that position. You can click  to collapse the expanded rows, one at a time. When there are more than
three expanded rows, you can collapse them all at once with to collapse the expanded rows, one at a time. When there are more than
three expanded rows, you can collapse them all at once with  . .
Symbols on Operations and Work Orders
The graph can include symbols along with operations:
| Symbol
|
Meaning
|

|
Work order due date. This date is part of
the input data on the work order. It does not result from the scheduling
process. The symbol is available only in the
Work Order Gantt Chart.
|
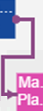
|
Dependency link between two work orders. Depending on the chart, the
link may look like it is between two operations, but it is not:
the constraint is always between two work orders, not between
two specific operations. The link color, thickness, and shape
are distinctive, as the image shows. Dependency links are
visible by default in all the Gantt charts. The app hides them
when you use the Highlight Work Order
feature, but displays them again as soon as you cancel the
selection of Highlight Work Order. For
more information, see Hierarchical Work Order Gantt Chart. |

|
Link between two operations. The color reflects the type of the link.
A dotted line indicates that the link is in error / inactive.
For more information, see Monitor the Schedule of a Work Order on Resources. |
 |
A thin yellow line before or after an
operation indicates that there is a mandatory action taking
place for the operation, but without modeled equipment. The
length of the line corresponds to the time required for that
action. The exact duration is available in the chart
Details panel. For more information,
see View Details on Operations.
|

|
A block right at the beginning of an operation
indicates that there is a mandatory tool changeover / setup time
before the operation can start. Typically, this is the time
required to install and configure the right tooling for the
operation. The block is the same color as the operation. The
exact changeover / setup time is available in the chart
Details panel. For more information,
see View Details on Resources.
|
Gantt Chart Details Panel
This panel provides detailed information on the operation or summary bar you click in
the chart.
To display this panel, you can:
- Double-click the operation or summary bar in the graph area, or
- Right-click the operation or summary bar and select See
More.
In both cases, the selection appears in a red frame. Once the panel is open, its content
changes whenever you click a different operation or summary bar in the graph area.
You can change the width of the panel by sliding its left-hand border.
The widget saves the width you choose.
Note:
For legibility purposes, there is a minimum width.
If you clicked the summary bar of a work order (Hierarchical Work Order Gantt
Chart only), the panel displays the main characteristics of that work
order. For more information, see View Details on Work Orders.
If you clicked an operation bar, the panel displays:
To close the panel, click  , or click a blank space on the graph area. , or click a blank space on the graph area.
Search and Filters on Gantt Charts
You can use 3DSearch
to find content in the Gantt charts.
When you search for content in a Gantt chart with
3DSearch
or
6WTags:
- The data table highlights the content that matches the search query or tag value. The number
of matching rows appears at the lower right of the data table. You can click
 and and  next to that number to move between those rows in the data table.
To display only the rows with matching content, be they in the data table or
in the graph area, click next to that number to move between those rows in the data table.
To display only the rows with matching content, be they in the data table or
in the graph area, click  in the data table. Click again to cancel the filter. in the data table. Click again to cancel the filter.
- The graph area highlights the operations with content that matches the search query or tag
value. All other operations are gray. The number of matching operations
appears on the left, at the bottom of the graph area. You can click
 and and  next to that number to move between those operations in the chart.
The operations you go to have a red frame. When you click next to that number to move between those operations in the chart.
The operations you go to have a red frame. When you click  , the chart time scale may change to encompass all highlighted
operations. Still, they may not all be visible, because some of them may be
on rows down the data table. You can click , the chart time scale may change to encompass all highlighted
operations. Still, they may not all be visible, because some of them may be
on rows down the data table. You can click  in the data table to filter also on rows. In any case, the view
cannot display more than 4 years at a time. To restore the initial time
scale, in the graph area, click the filter icon again. in the data table to filter also on rows. In any case, the view
cannot display more than 4 years at a time. To restore the initial time
scale, in the graph area, click the filter icon again.
This search result bar is available also, and operates the same, when you use the
Highlight Work Order feature in the action bar.
When you search for content with 3DSearch, the tag values in the 6WTags panel reflect the search results. When you combine 3DSearch and 6WTags, the Gantt chart highlights only the elements that meet both conditions.
Note:
When you use the Highlight Work Order feature, any previously
highlighted 3DSearch or 6WTags results are momentarily canceled so they do not interfere with the
highlighted work order. These results are highlighted again after you cancel the
selection of Highlight Work Order.
Work Order Gantt Chart
For each work order (WO) in the production plan, this Gantt chart shows the
distribution of operations over time.
This is the chart of choice to verify whether the work orders in the production plan are on
time, early, or late.
Each row corresponds to a distinct work order. You can use 3DSearch
to limit the number of rows in the chart to specific work orders.
For more information, see
Analyzing the Execution and Progress of Work Orders.
Hierarchical Work Order Gantt Chart
This Gantt chart shows each work order in the production plan as a summary bar
that you can expand to view the operations in the work order.
This is the chart of choice to:
- Switch quickly between a global, synthetic view, and a detailed view of work
orders.
- Analyze dependencies between work orders. A dependency is a direct link between two work
orders, as opposed to links between operations of the work orders. It indicates
that the upstream work order must be complete before the downstream work order
can start—either right away, or later. Dependency links are visible by default
in all Gantt charts, but the Hierarchical Work Order Gantt
Chart is where you get the clearer picture.
Note:
When you use the Highlight Work Order feature,
dependency links are no longer visible, so you can focus on links between
operations instead. They are visible again as soon as you cancel the selection
of Highlight Work Order.
Each collapsible row corresponds to a distinct work order. You can click the icon in the data
table row or in the summary bar to expand the work order and see each of its
operations on a separate row. Click the icon again to collapse. You can use 3DSearch
to limit the number of rows in the chart to specific work orders.
The color block at the beginning of each row in the data table reflects the work
order color. It does not change according to the color scheme you select for the
chart. Conversely, the color of the icon in each summary bar reflects the active
color scheme.
For more information, see Analyzing the Execution and Progress of Work Orders.
Resource Gantt Chart
For each execution resource in the production plan, this Gantt chart shows the distribution of operations over
time.
This is the chart of choice to:
- Monitor the schedule of resources, including idle times, for example.
- See the resources allocated to the operations of a work order.
- Analyze the alerts that the operations may have raised in
relation to their resources or planning constraints.
Each row in the chart corresponds to a distinct resource. You can use 3DSearch
to limit the number of rows to specific resources.
At the background of the chart, a darker shade identifies the nonworking periods of the
resources, as opposed to idle times. Any exception to the standard work calendar of
a resource appears as an overlay, with the description of the exception. Vertical
lines mark the beginning and the end of the exception.
The calendars that define the working and nonworking periods of resources, be them standard or
exceptional, are available from Factory Resource Management.
For more information, see
Analyzing the Schedule of Resources.
|
 . The menu lists all the columns available for the current chart. Those
already displayed have a blue border, and those hidden have a white border. To
add or remove a column in the data table, select that column name from the list.
The border color changes accordingly, and so does the data table.
. The menu lists all the columns available for the current chart. Those
already displayed have a blue border, and those hidden have a white border. To
add or remove a column in the data table, select that column name from the list.
The border color changes accordingly, and so does the data table.
 . When execution is 100% complete, that pattern covers the entire
operation bar. For more information, see
. When execution is 100% complete, that pattern covers the entire
operation bar. For more information, see