Create the Operation
You can use 4 Axis Pocketing command to create a 4 Axis Pocketing operation.
-
Activate the Manufacturing Program and click
4 Axis Pocketing
 in Prismatic Machining.
in Prismatic Machining.A 4 Axis Pocketing entity is added to the Manufacturing Program.
The 4 Axis Pocketing dialog box appears directly at the Geometry tab
 .
.The bottom and flanks of the icon are colored red indicating that this geometry is required for defining the pocket. All other pocket geometry is optional.
Note: You can press Escape or double-click in the view to postpone the selection of the Mandatory geometry, and select any other geometry first. Once the desired geometry is selected, the 4 Axis Pocketing dialog box automatically appears, allowing you to select the mandatory geometry. - Still in the Geometry tab:
- Make sure that the Pocketing style is
set to OpenPocket.Note: If you change from Open Pocket to Closed Pocket mode, the Soft boundary automatically changes to a Hard boundary. It is then no longer possible to go back to a Soft boundary (no Undo available). A possible bypass is to redesign the geometry in Open Pocket mode.
- Right-click the red Bottom in the icon and select Contour Detection.
- Click red Bottom then select the desired pocket
bottom in the 3DEXPERIENCE platform.Note: The bottom for 4 Axis Pocketing operation must be a convex surface.
The pocket boundary is automatically deduced thanks to the Contour Detection setting. This is indicated by the highlighted Drive elements, Bottom and Guide1.
The bottom and flanks of the icon are now colored green indicating that this geometry is now defined.
- Click the Top element in the icon then select the desired top element in the 3DEXPERIENCE platform.
- Set the following offsets: 1.5mm on hard boundary, 5mm on soft boundary, 0.25mm on bottom.
- Make sure that the Pocketing style is
set to OpenPocket.
- Select the
Strategy tab
 :
:- Select a Tool Path Style.
- Set the parameters for machining, radial and axial strategy, finishing, HSM, and user parameters.
- Go to the Tool tab
 to select a tool.
to select a tool. - Select the Feeds and Speeds
tab
 and specify the feedrates
and spindle speeds for the operation.
and specify the feedrates
and spindle speeds for the operation. - Select theMacro tab
 and add approach and retract motions to the operation.
and add approach and retract motions to the operation.
See Defining Macros on Milling Operations
- In the Macro Management frame, right-click the Approach line and select the Activate context menu.
- In the Current Macro Toolbox
frame, select the Axial mode.
A sensitive icon representing this approach motion is displayed.
- Double click the distance parameter in the sensitive icon and enter the desired value in the pop-up dialog box.
- Repeat this procedure to specify the Retract motion.
-
Click Display or
Simulate to check the validity of the operation.
- The tool path is computed.
- A progress indicator is displayed.
- You can cancel the tool path computation at any moment before 100% completion.
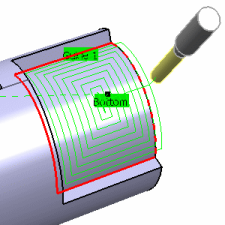
- Click OK to create the operation.