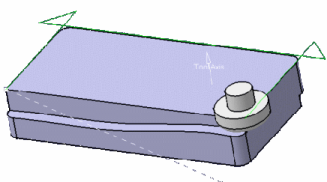Create a Point to Point Operation
You can create an operation using Point to Point
command.
-
Activate the
Manufacturing Program and click Point
to Point
 from the Prismatic Machining section of the action bar.
from the Prismatic Machining section of the action bar.
The Point to Point workflow appears in the work area.
The Motions tab allows you to define a list of
elementary motions Goto Point,
Goto Point,  Goto Position and
Goto Position and  Go Delta motions to make up the machining operation.
Go Delta motions to make up the machining operation.
-
Follow the workflow instructions to create a point to point
operation.
A Point to Point entity is added to the
Manufacturing Program.
The Point to Point dialog box appears directly in
the Tool tab  . .
-
Click
 in the title bar of the dialog box to edit the name of the manufacturing
pattern, such as PointToPoint.x.
in the title bar of the dialog box to edit the name of the manufacturing
pattern, such as PointToPoint.x.
-
Select a tool.
See Assigning a Tool Element to a Machining Operation
-
Select the Strategy tab
 , select
a feature and do one of the following: , select
a feature and do one of the following:
-
Click
 Goto Point, then select a corner point on the
underside of the part. Double-click to end point selection.
Goto Point, then select a corner point on the
underside of the part. Double-click to end point selection.
The first tool motion is defined and appears in the list in the
dialog box.
-
Click Goto Position
 . .
A Sequential Motion dialog box
appears to help you specify the part, drive, and check elements as well as
positioning conditions ( To /
On / Past). 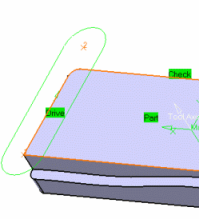
-
Click OK.
The second tool motion is defined and appears in the list in
the Point to Point dialog box.
-
Add other Goto Point, Goto
Position, and Go Delta
motions as required.
-
Click
 PP words and specify the desired syntax to
add PP words to the list .
PP words and specify the desired syntax to
add PP words to the list .
-
Move motions up or down the list using the arrows.
-
Click
 Delete to remove motions.
Delete to remove motions.
-
Right-click any tool motion to access the context menu.
-
Specify the Machining tolerance.
-
Select the Macros tab
 to specify
the desired transition paths. to specify
the desired transition paths.
See Defining Macros on Milling Operations
-
Click Compute to compute the tool path with the
specified parameters.
-
Click OK to validate and exit the dialog box.
-
Click Cancel to exit the dialog box without
saving.
The point to point operation is created as
PointToPoint.x. It is visible in the Activities Process Tree.
Create a Point to Point Operation with the Legacy Interface
You can create an operation using Point to Point
command.
-
Activate the
Manufacturing Program and click Point
to Point
 from the Prismatic Machining section of the action bar.
from the Prismatic Machining section of the action bar.
A Point to Point entity is added to the
Manufacturing Program.
The Point to Point dialog box appears directly at
the Tools tab  . .
The Motions tab allows you to define a list of
elementary  Goto Point,
Goto Point,  Goto Position and
Goto Position and  Go Delta motions to make up the machining operation.
Go Delta motions to make up the machining operation.
-
Select the Strategy tab
 , which
comprises tabs Motions (to define the elementary
motions making up the machining operation), Strategy,
and User Parameters. , which
comprises tabs Motions (to define the elementary
motions making up the machining operation), Strategy,
and User Parameters.
-
Go to the Motions tab.
-
Click
 Goto Point, then select a corner point on the
underside of the part. Double-click to end point selection.
Goto Point, then select a corner point on the
underside of the part. Double-click to end point selection.
The first tool motion is defined and appears in the list in the
dialog box.
-
Click Goto Position
 . .
A Sequential Motion dialog box
appears to help you specify the part, drive, and check elements as well as
positioning conditions ( To /
On / Past). 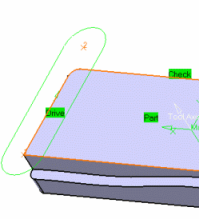
-
Click OK when you have specified the desired
elements and conditions.
The second tool motion is defined and appears in the list in
the Point to Point dialog box.
-
Add other Goto Point, Goto
Position, and Go Delta
motions as shown in the figure below.
| Motions |
| Rank |
Name |
Type |
Position on
Drive |
Position on Check
|
|
1
2
3
4
5
6
7
|
Positionmotion.1
Positionmotion.2
Positionmotion.3
Positionmotion.4
Positionmotion.5
Positionmotion.6
Deltamotion.1
|
Point
Position
Position
Position
Position
Point
Delta
|
-
On
To
On
Past
-
-
|
-
Past
On
Past
On
-
-
|
-
Click
 PP words and specify the desired syntax to
add PP words to the list .
PP words and specify the desired syntax to
add PP words to the list .
-
Move motions up or down the list using the arrows.
-
Click
 Delete to remove motions. Delete to remove motions.
-
Click
 Properties to edit the properties of a
motion.
Properties to edit the properties of a
motion.
-
Go to the Strategy tab to specify machining
parameters.
-
Right-click any tool motion to access the context menu.
-
Click the plane symbol in the sensitive icon to specify an
indication plane and select a plane or planar face or enter X, Y, Z
coordinates in the Indication Plane dialog
box that appears, if required.
-
Double-click the text in the sensitive icon to specify an offset along the tool axis.
-
Select the axis representation in the sensitive icon to define the
tool axis direction in the Tool Axis dialog
box that appears.
Note:
This is the global axis, which is the default axis that is
applicable to all points of the operation. However, you can
specify different local axes for different points in the
operation.
-
Go to the User Parameters tab to specify user
parameters.
See Adding a User Parameter
-
Go to the Tool tab
 to select a tool, in the
Pocketing dialog box. to select a tool, in the
Pocketing dialog box.
See Assigning a Tool Element to a Machining Operation
-
Select the Feeds and Speeds tab
 to specify
the feedrates and spindle speeds for the operation. to specify
the feedrates and spindle speeds for the operation.
-
Select the Macros tab
 to specify
the desired transition paths. to specify
the desired transition paths.
See Defining Macros on Milling Operations
-
Click Display or
Simulate to check the validity of the operation.
See Simulating the Tool Path.
- The tool path
is computed.
- A progress indicator is displayed.
- You can cancel the tool path computation at any moment before 100%
completion.
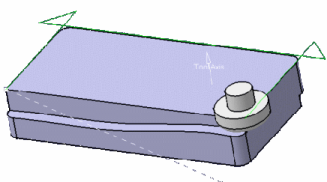
-
Click OK to create the operation.
Notes:
- You can right-click the motions displayed in the 3DEXPERIENCE platform to access context menu to insert or remove point positions and to assign local
feedrates.
- If you select a circle, its center is taken as the point to
machine.
- Points of an associated sketch can also be selected.
- Points is defined by clicking on a user-defined indication
plane.
- Points is defined by entering X, Y, Z coordinates in the motion
editor. Point coordinates are defined in the machining axis system.
Define the Local Tool Axis
The tool axis is defined while selecting the point itself. The tool axis
orientation depends on the orientation of the selected element (line, edge). The same
procedure applies to Go Delta motions.
-
In the Strategy tab, click the tool axis in the
sensitive icon and define it in the dialog box that appears.
See Defining the Tool Axis
This tool axis is the global axis that is applied by default to all
the points of the operation, unless you define a local axis for a
point.
-
Go to the Motion tab, click Goto
Point
 and select a point. and select a point.
The local tool axis is displayed on the point you have
selected.  -
Either:
-
Select further points without editing their local axis.
The global axis is applied to all the points you have
selected.
-
Right-click this tool axis and select Edit local
axis in the context menu to define it.
This local axis is used on that point. Note:
Once you have
defined a local axis, this local axis (not the global axis) is
applied to the next points you select, unless you define another
local axis for that given point.
-
To edit any local tool axis, if required.
- Right-click and select from its context menu in the 3DEXPERIENCE platform,
- Right-click and select from its context menu in the dialog box,
- Clicking
 and modifying the tool axis in the dialog
box. and modifying the tool axis in the dialog
box.
|
 from the Prismatic Machining section of the action bar.
from the Prismatic Machining section of the action bar.
 Goto Point,
Goto Point,  Goto Position and
Goto Position and  Go Delta motions to make up the machining operation.
Go Delta motions to make up the machining operation. .
. in the title bar of the dialog box to edit the name of the manufacturing
pattern, such as PointToPoint.x.
in the title bar of the dialog box to edit the name of the manufacturing
pattern, such as PointToPoint.x.
 , select
a feature and do one of the following:
, select
a feature and do one of the following:
 Goto Point, then select a corner point on the
underside of the part. Double-click to end point selection.
Goto Point, then select a corner point on the
underside of the part. Double-click to end point selection.
 .
A Sequential Motion dialog box appears to help you specify the part, drive, and check elements as well as positioning conditions (To / On / Past).
.
A Sequential Motion dialog box appears to help you specify the part, drive, and check elements as well as positioning conditions (To / On / Past).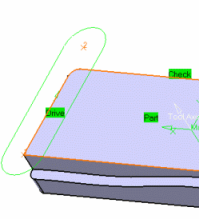
 PP words and specify the desired syntax to
add PP words to the list .
PP words and specify the desired syntax to
add PP words to the list .
 Delete to remove motions.
Delete to remove motions.
 to specify
the desired transition paths.
to specify
the desired transition paths.