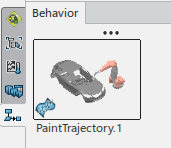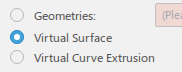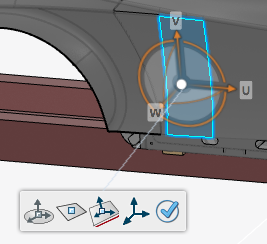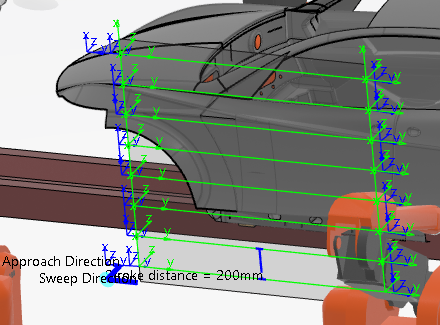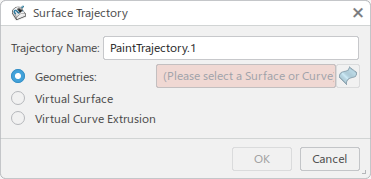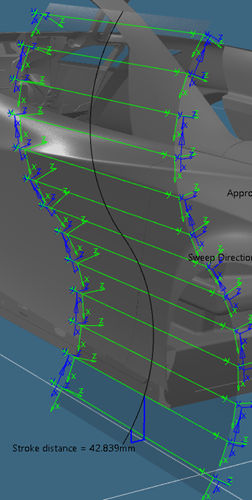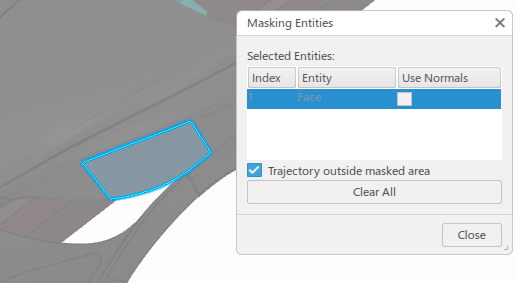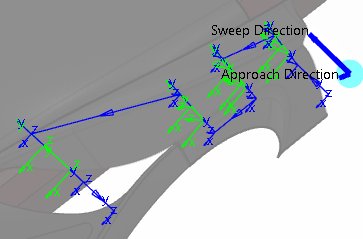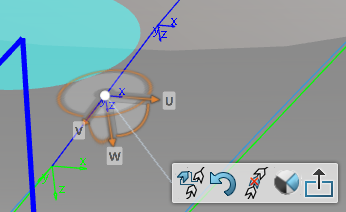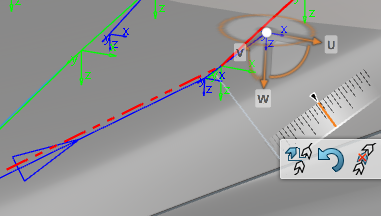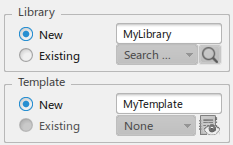Generate Paths on Surfaces
You can automatically create a well-defined path to paint by selecting surfaces and curves in the work area.
Upon selecting the surfaces to be painted, the resulting default path can be customized in many ways to suit your application.
Click Play to watch the video:
-
From the Surface section of the action bar,
click Surface Trajectory
 .
.
You are prompted to select a resource to create the trajectory under. Upon selecting a robot, the Surface Trajectory dialog box appears.
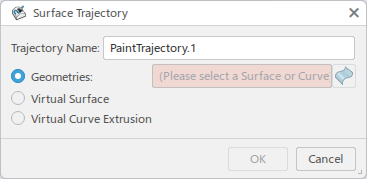
You can enter a Trajectory Name that differs from the provided default name.
-
In the work area,
select a surface or curve to generate a path upon.
A preview of the initial path appears on the selected geometry.
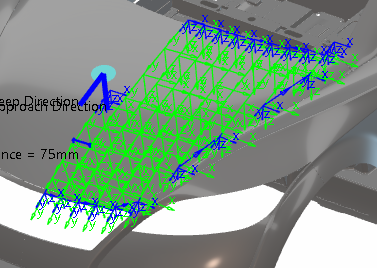
The Surface Trajectory panel expands to provide Path and Stroke tabs, providing options for Distance between Strokes, Path Parameters, and Defining Offsets. Options for Approach Retract Templates and List of Points are also provided.
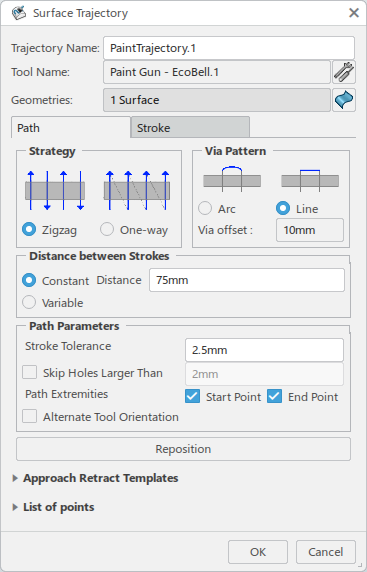
The preview is updated in the work area as options are modified in the Surface Trajectory panel.
-
In the Surface Trajectory panel, click Add/remove
geometries to generate surface path
 to select surfaces
for the trajectory.
to select surfaces
for the trajectory.
The path preview becomes hidden, and you can select surfaces in the work area to add or remove them from the Geometries list as required.

A context toolbar appears and provides commands for the following functions:
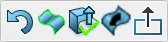

Reset selection removes any selections you have made since starting the Add/remove geometries to generate surface path command. 
Toggles between Single surface selection (only the selected surface is selected) and Automatic adjacent surface selection (surfaces adjacent to the selected surface are also automatically selected). 
When selected, Body Normals are indicated by an arrow pointing from the selected surface. You can click on the displayed body normal to reverse its direction. 
Click Select mask surface(s) or closed curve(s) to select surfaces that will act as a mask as described in Generate a Path Within a Defined Boundary. 
Exit ends the Add/remove geometries to generate surface path command. Click Exit
 when all
necessary selections have been made and return to the Surface
Trajectory dialog box.
when all
necessary selections have been made and return to the Surface
Trajectory dialog box. -
In the Path tab, define the following options:
-
Strategy specifies whether the trajectory is traversed
with alternate strokes in opposite directions (Zigzag) or
with all strokes in the same direction (One-way).
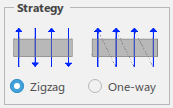
-
Via Pattern specifies whether the approach and depart
point of two consecutive strokes are connected with an additional via point
(Arc). The additional via point is offset from the
Approach/Departure points by the value specified in Via
Offset. When Line selected, no additional point
is created.
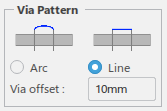
-
Distance between Strokes specifies either a
Constant or Variable distance
between strokes. When Variable is selected, the distance
between strokes can be changed by either selecting a stroke in the work area and using the manipulator, or using the Distance to Next
Stroke in the Stroke tab.

-
In the Path Parameters section, Stroke
Tolerance specifies a value used to determine where tag points are
generated along the selected surface. Lower values result in a higher number of
points generated and higher accuracy. You can select Skip Holes Larger
Than and enter a hole size to be skipped. Path
Extremeties allows you to create a Start Point
and End Point at the beginning and end of the sequence,
respectively. When selected, Alternate Tool Orientation flips
the robot tool orientation at the beginning of every other stroke of the
sequence.
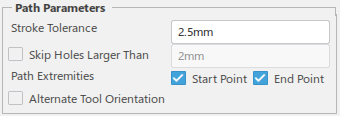
-
Reposition allows you to reorient and/or reposition the
entire sequence using the orientation Robot. A context menu appears that allows you to apply or undo modifications and return
to the Surface Trajectory dialog box.
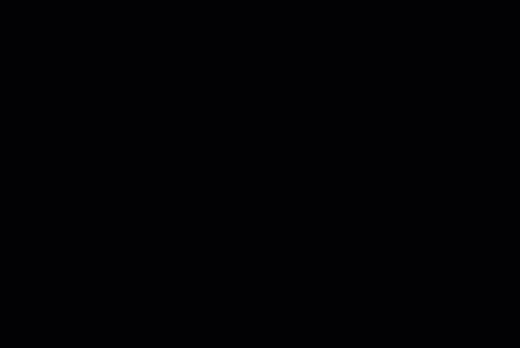
-
Strategy specifies whether the trajectory is traversed
with alternate strokes in opposite directions (Zigzag) or
with all strokes in the same direction (One-way).
-
In the Stroke tab, Selected Stroke
displays the list of individual strokes for selection when Distance between
Strokes is set to Variable in the
Path tab. When a stroke is selected, it is displayed in blue in
the work area. You can specify the Distance to Next Stroke and
Number of Approach Points and Number of Retract
Points in the selected stroke.
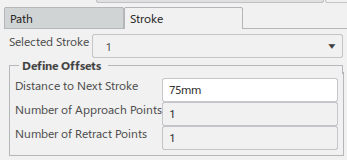
- Approach Retract Templates are described in Create Approach and Retract Path Templates below.
-
Click any point in the trajectory to access a context toolbar providing the following
commands.

Inserts a new point before the selected point in the trajctory. 
Toggles between locking and unlocking the selected point. 
Inserts a new via point after the selected point. 
Reverts changes made to the selected point. 
Deletes the selected point. 
Toggles between editing all axes of the selected point, or only the stroke direction axis. 
Toggles between showing and hiding the reach disc for the selected point. 
Exits the target manipulation mode. 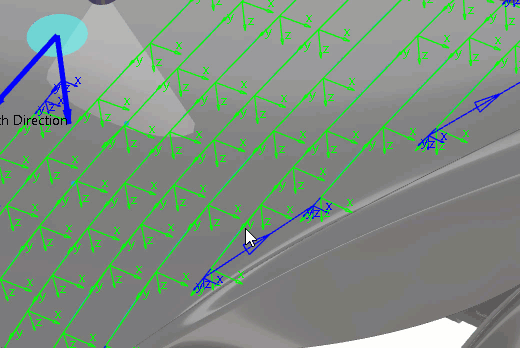
-
Once the trajectory has been defined, click OK in the Surface Trajectory panel.
The trajectory is created and appears in the Behavior side tab of the browser.