Shot Peening | |||||
|
| ||||
Click Play to watch the video:
-
From the Surface section of the action bar, click Shot peening
profile
 and
select a robot in the work area.
and
select a robot in the work area.
The Shot peening profile dialog box appears.
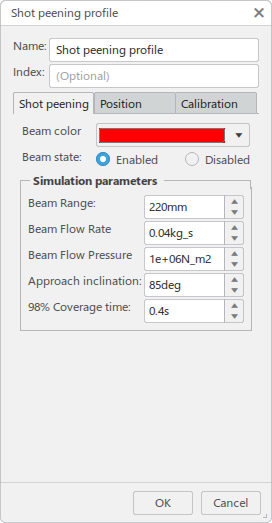
- Optional:
You can enter a Name and specify an Index
for the new profile.
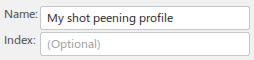
-
In the Shot peening tab, click the Beam
color list to select a color for the object.
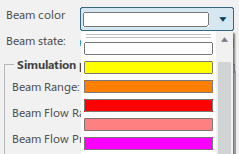
-
Select the Beam state.

- When Enabled is selected, the paint is deposited on the surface.
- When Disabled is selected, no paint is processed.
- Multiple beams can be associated to a robot. Each can be either enabled or disabled per profile.
-
In the Simulation parameters section:
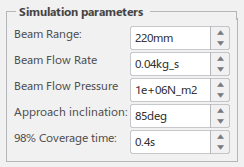
- Beam Range specifies the distance from the nozzle to the peened surface.
- Beam Flow Rate represents the mass flow rate of peening shot in the beam.
- Beam Flow Pressure specifies the current air pressure driving the peening shot in the beam.
- Approach inclination specifies the percentage of sprayed paint solids that will adhere to the surface.
- 98% Coverage time specifies the exposure time that implies 98% surface coverage.
-
Click the Position tab.
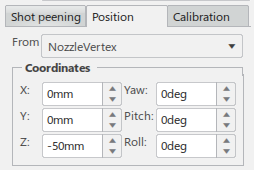
- Click the From list to define the beam position relative to a selected tool profile.
- In the Coordinates section, define X, Y, Z, Yaw, Pitch, and Roll offsets relative to the current TCP location.
-
Click the Calibration tab.
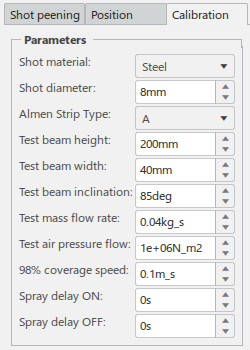
- Shot material specifies the type of shot material used with this peening tool.
- Shot Diameter specifies the diameter of shot used with this peening tool.
- Almen Strip Type specifies the Almen strip type used during the calibration test.
- Test beam height specifies the beam height used during the Almen calibration test.
- Test beam width specifies the beam width used during the Almen calibration test.
- Test beam inclination specifies the beam width used during the Almen calibration test.
- Test mass flow rate specifies the mass flow rate of peening shot used during the Almen calibration test.
- Test air pressure flow specifies the air pressure flow driving the peening shot used during the Almen calibration test.
- 98% coverage speed specifies the robot TCP speed that results in 98% surface coverage during the Almen calibration test.
- Spray delay ON: specifies the time delay when the spray is turned on.
- Spray delay OFF: specifies the time delay when the spray is turned off.
-
In the Shot peening profile dialog box, click
OK to create the new profile.
The new profile appears in the Profiles side tab of the browser.
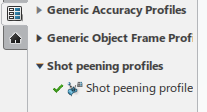
-
From the Surface section of the action bar, click Surface
Trajctory
 and create one
or more surface trajectories as described in Generating Paths.
and create one
or more surface trajectories as described in Generating Paths.
When Shot Peen is set as the Application Type, selecting Reposition and Activate Trajectory Reposition Mode in the context toolbar provides an inclination angle manipulator that allows you to globally adjust the inclination of all tags in the trajectory.
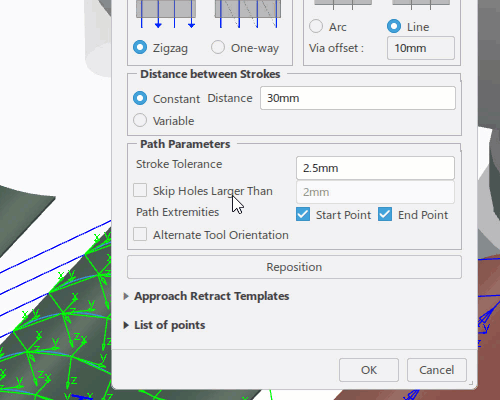
Tag position/orientation can be changed locally by selecting one or more tags and manipulating using either the compass or the inclination manipulator in Free Tag Manipulation mode:
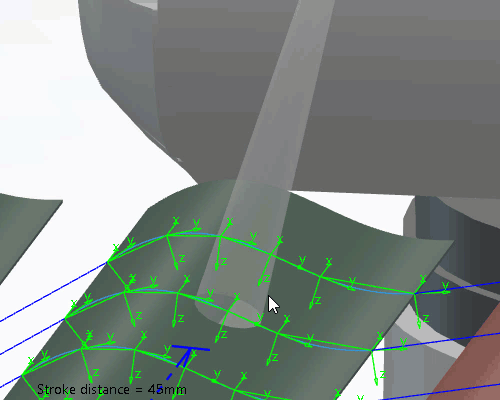

-
From the Surface section of the action bar, click Generate Robot
Task
 and create a task as described in Generating Surface Tasks.
Note: In the Trigger Parameters section of the Create Operations dialog box, select the shot peening profile created above from the App. Profile list.
and create a task as described in Generating Surface Tasks.
Note: In the Trigger Parameters section of the Create Operations dialog box, select the shot peening profile created above from the App. Profile list.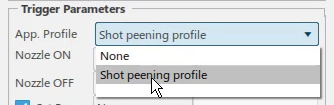
-
Set the Paint Results tab of Simulation
Options for Shot peening.
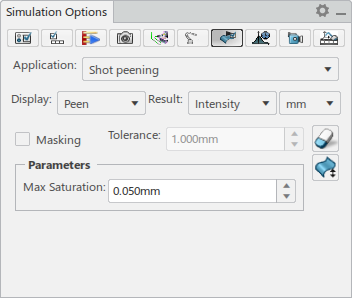
- Select the task in the Behavior side tab, and click Play in the Compass to simulate the task.