The selected elements are synchronized.
You can generate synchronization report in the form of an HTML file in the synchronization report repository by clicking Generate Report  .
.
In the tree, the predefined parts are instantiated from the database. The engineering connections are created between the physical components according to logical connections.
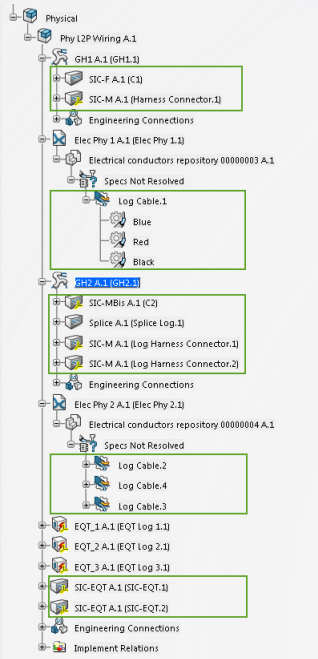
The components in the rectangular boxes in the above image are instantiated and created during the synchronization process.