-
Open the logical and physical data:
-
From the
Search Results panel, right-click the logical or
the physical root and select
.
For more information, see System Finder User's Guide: Exploring RFLP Structures.
Both logical and physical roots are explored in System
Finder.
-
In the tree, select both roots and select
Open in the context menu.
-
Activate the physical root product in Generative Electrical 3D
Design.
-
From the
Generative Electrical 3D Design section of the action
bar, click
Logical to Physical
 . .
- The Logical to Physical Synchronization Manager dialog box appears.
- The name of the selected root product appears under Selected Elements.
-
Select
Scan and resolve links, and then click Scan Links.
Your logical structure appears in the dialog box. 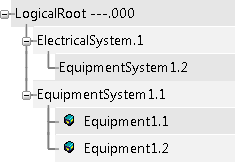 Note:
In the above example, EquipmentSystem1.1 and EquipmentSystem1.2 are instances of the same reference.
-
Create a reference-reference implement link between two systems.
- Under Element, select a logical system (EquipmentSystem1.1 in our example).
- Under Compatible elements, select a physical element (EquipmentsRepository.1).
- Select Create reference-reference link.
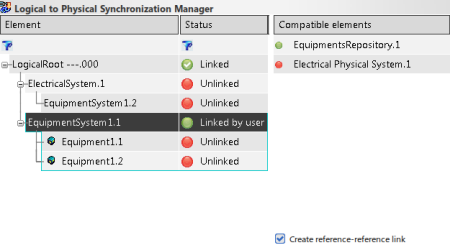 When EquipmentSystem1.1 is synchronized, EquipmentSystem1.2 will be synchronized as well. Thus, the synchronization in the intermediate level enables the creation of only two equipments instead of four.
-
Create contextual implement links between the other elements of your structure.
In the following example, ElectricalSystem.1 is linked to Electrical Physical System.1.
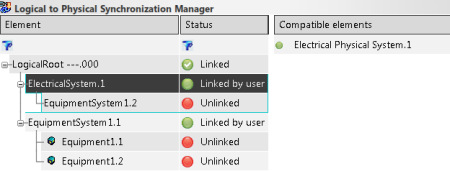 -
Click Analyze.
The status of the physical elements' synchronization appears in the dialog box. 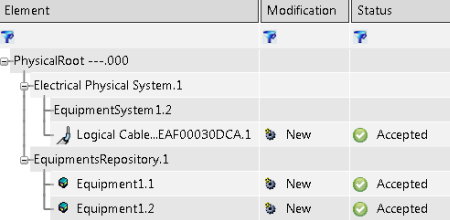 - Click Synchronize.
The synchronization is done in the context of EquipmentSystem1.1: 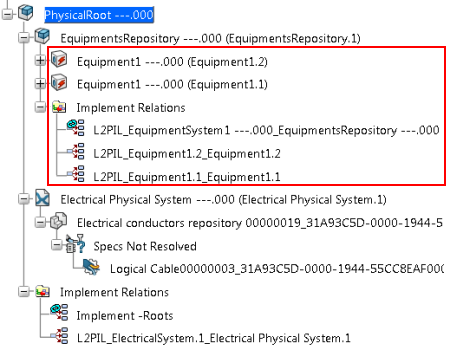 Note:
The implement link created between ElectricalSystem.1 and Electrical Physical System.1 appears under the Implement Relations node in the first level because it was created in the root context.
|