Moving the pointer over the support in the
3D area, displays annotations showing the possible entry points of a
support and an arrow appears showing which way the branch will be routed
through the curve:
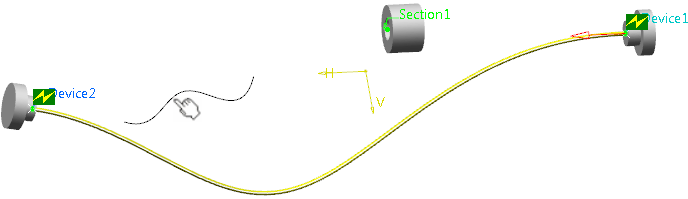
When you select the curve in the 3D area, the curve is added to the branch route after the
device selected in the Route Definition list and its name is listed in the Routed Objects list:
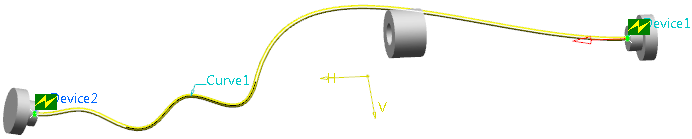
If a curve is already routed, you can remove it from the branch routing (like a point, device or support) by clicking Remove in the Route Definition dialog box. For more information, see Remove Objects.
The orientation of the curve is automatically chosen but you can change it by clicking
Reverse
in the dialog box (under
More>>).