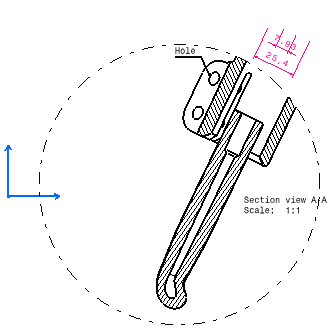- Perform either of the following operations in the View Layout section of the action bar:
-
To create a quick clipping view, click Quick Clipping
View
 . .
-
To create a quick clipping view using a sketched profile,
click Quick Clipping View Profile
 . .
Note:
In this scenario, you will create a quick clipping view.
- Perform either of the following operations:
-
If you are creating a quick clipping view, select the center of the circle.
- If you are creating a quick clipping view using a sketched profile, click the
required points to sketch a polygon.
- Perform either of the following operations:
- If you are creating a quick clipping view, move the pointer to define the clipping profile and click to validate.
- If you are creating a quick clipping view using a sketched profile, double-click
to define the clipping profile.
The quick clipping view and the associated profile result
as shown here:
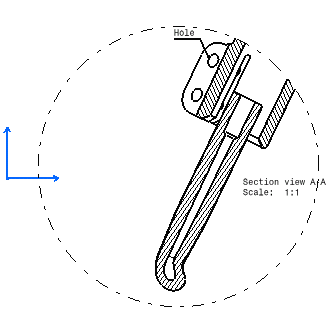
Note:
Note the existence of dimensions that are associated to a
geometrical element which is not visible in the clipping view: these dimensions
are placed in the no-show space. (When applicable, this is also the case
of annotations that are associated to such a dimension, and of annotations
that are no longer linked to the clipping view.) For more information, refer
to
View.
- From the View section of the action bar, click Swap visible space
 . .
You can now visualize the dimensions (and annotations, when
applicable) that no longer appear on the clipping view.
- You can show these dimensions again on the clipping
view. To do so, click Hide/Show
 in the View section.
in the View section.
- Select the dimension you want to show on the clipping view.
- Click Swap visible space
 again.
again.
The selected dimension now appears on the quick clipping view again.
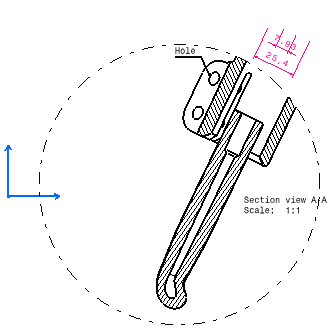
|