Create Multiple Bills of Materials
-
From the Annotation section of the action bar, click Multiple BOM
 .
The Multiple Bill of Material dialog box appears displaying No Selection in the Root Context box.
.
The Multiple Bill of Material dialog box appears displaying No Selection in the Root Context box. -
Select the product in the 3D area.
The Multiple Bill of Material dialog box displays the name of the selected product in the Root Context box.
Notes:- The Root Context box automatically displays the name of the root product if all the views in the current drawing point to the same root product.
- Alternatively, you can select a particular view of the current drawing that is pointing to the root product. In this case, the Root Context box automatically displays the name of the root product.
The Configuration box displays All Level+Summary and the root product gets listed in the Selection List.
-
Select the required configuration from the list.
If you change the configuration to User Selection, you can add the required sub-assemblies in the selection list to create the bill of materials table.
-
Select the required style in the Top Level BOM and Summarized BOM boxes.
By default, the Default style is selected.
- Change the type of BOM for the selected product. For example, click T to make it unavailable.
T denotes the top level BOM and S denotes the summarized BOM. You can change the type of BOM by selecting or clearing appropriate attributes.
Note: You cannot make both the attributes T and S unavailable for single product available in the selection list. If you try to do so, an appropriate message appears in the upper right corner of the screen. -
Optional:
Click
 to remove the product from the Selection List.
The product is removed from the list. You can redefine the root context by following the steps from 2 through 4.
to remove the product from the Selection List.
The product is removed from the list. You can redefine the root context by following the steps from 2 through 4.If you remove a product from the list, or if there is only one product in the list and that is removed, then the Configuration option automatically changes to User Selection and you can add the product again by clicking Add.
-
Click Add.
As soon as you click Add, the drawing document is tiled vertically along with the root product.
- Select the required product(s) from the work area. The selected products are added in the Selection List . By default, for each added product, both the BOM attributes T and S are selected.
- Click
 in the Multiple Bill of Material dialog box.
in the Multiple Bill of Material dialog box. - Click anywhere in the sheet to place the bill of materials. Multiple bill of materials are created.
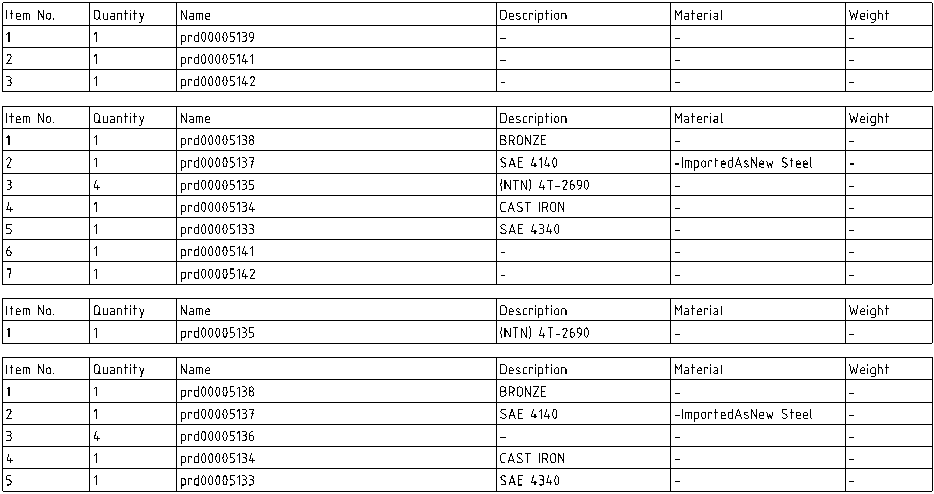
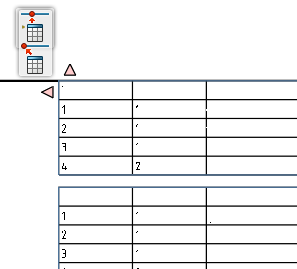
 that lets you change the position of the
that lets you change the position of the