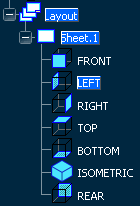Creating an Empty Projection View in an Existing Layout | |||||||
|
| ||||||
- From the View Layout section of the action bar
, click
Principal Views
 .
.The preview of the 2D view frame along with the robot is displayed in the sheet. Depending on a possible selection, the robot lets you change either the primary view type (no selection), or the view box orientation.
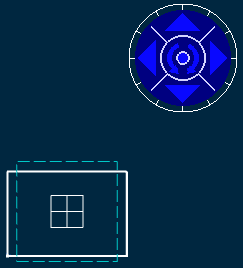
You can redefine the projection plane using the blue arrows of the robot at any time before the view creation: to the bottom, the left, the right, the top, or rotated using the given snapping or according to an edited rotation angle. For more information, refer to Defining the Principal Views Orientation.
You can change the view position by dragging the dotted frame or pressing the Ctrl key and moving the cursor to the desired location.
The preview of the view box is displayed in the 3D window:
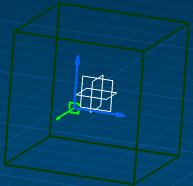
Important: When no reference plane or surface is selected from 3D, then the view bounding box dimensions are computed from the standards, see Layout Views Customization.
- Click on the sheet to position the principal views.An empty primary view is created, displaying a blue axis in a red frame. Additionally, the FRONT node is added to the tree.
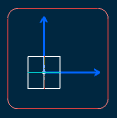
Tip: In our scenario, the primary view is a front view. The view type for the primary view is defined in the current standard (ISO_3D in our scenario). You can now create 2D geometry in your view or continue creating more projection views as detailed below.
- Click Principal Views
 again and click in the layout at the location where you want the projection
view to be positioned: you can create left, right, top, bottom and isometric
views. Create a LEFT view, for example.
again and click in the layout at the location where you want the projection
view to be positioned: you can create left, right, top, bottom and isometric
views. Create a LEFT view, for example.Important: - Projection views are always created from the active (current) view.
- Remember that it is not possible to create several projection views of a same type within a set of views (two Right views, for example).
The view is created. The tree is updated again to show the newly created view.
- Double-click the Principal Views icon to create several projection views one after the other: this time, create RIGHT, TOP, BOTTOM and ISOMETRIC views. The tree is updated again.
- Press Esc when you have created your views.
- Double-click one of the projection views to activate it. For example, activate the LEFT view.
- Click Principal Views
 again: This time, you can create rear or isometric views from the left view.
Create a rear view, for example. The tree is updated again.
again: This time, you can create rear or isometric views from the left view.
Create a rear view, for example. The tree is updated again.