Support of 3D Shapes
Projection views may be defined to fit the layout representation of a 3D shape.
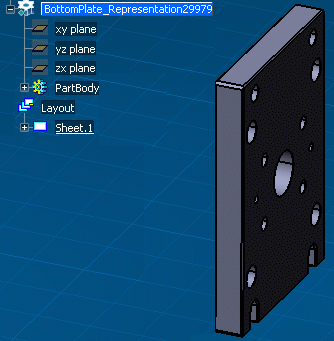
Projection views of the 3D shape are defined in the 2D Layout for 3D Design window:
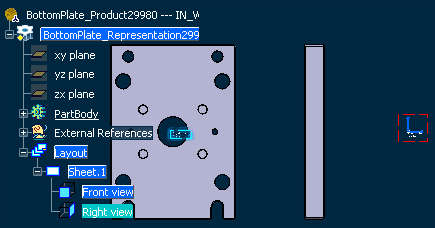
Support of 3D ShapesProjection views may be defined to fit the layout representation of a 3D shape.
Projection views of the 3D shape are defined in the 2D Layout for 3D Design window:
Support of AssembliesProjection views may also be defined to fit the layout representation of an assembly.
Projection views of the layout representation of the assembly and its context are defined in the 2D Layout for 3D Design window:
View BoxThe data needed to fully define the layout of a view set in the 2D window, as well as the position of each view in the 3D space, is defined in the standards, using a "view box". This data is made up of: A single, default, view box is defined for each standard (for example, there is a single view box for the ISO_3D standard). The standard definition is retrieved when creating the first view of a view set: the view box definition is associated to each view set. Therefore, an update of the standard does not impact existing views, or views added to an existing view set. For more information, see Layout Views Customization. View Box Anchor PointThe view box anchor point is the 3D point from which the view box position in 3D space is defined. It is defined in the standard. Two anchor points are available (the primary view is displayed in red in the images below):
3D AxisThe view plane definition corresponds to the specific position of design views in the 3D space. It is defined in the standard. In 2D Layout for 3D Design, coordinates are always expressed as local coordinates (H, V). Local coordinates are transformed to be expressed in 3D space using the view plane definition.
The 3D axis gives the primary view orientation in space. Its first direction corresponds to the view local direction H while its second direction corresponds to the view local direction V. The third direction is deduced from the H and V directions to form an axis system. 3D Axis OriginThe 3D axis origin corresponds to the position of the view box's anchor point in 3D space, i.e. its center or lower left corner. In the example shown here, the anchor point is placed at the bottom left corner of the view box.
Specifying this position is particularly important when the 3D shape is designed in an assembly (as for a rear bumper). When the 3D shape is designed to be multi-instantiated in the assembly, this position is generally null (as for wheels). The 3D axis orientation of projection views, isometric views, section views, section cuts and auxiliary views depends on the following factors:
The 3D axis orientation can be modified by selecting a 3D element when creating a view. This 3D element can belong either to a 3D shape or to an assembly:
View Box Overall DimensionsThe overall dimensions are as follows:
The view box overall dimensions define approximately the size of the design. They are computed to hold as tightly as possible the 3D shape or assembly. Therefore, the view box may be a cube or a rectangular parallelepiped.
View FrameFor views located in design sheets, the view frame has rounded corners and it is displayed using a solid linetype. For 2D component reference views (located in detail sheets), the view frame has a solid linetype and strengthened square corners. The following table depicts the type of view frame color each view has:
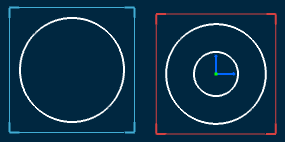 View SetA view set can be associated to an independent view box. This is what happens when you create a primary view, for example. However, a view set does not have an associative view box when it is initiated from a view from 3D plane creation. It is not possible to create several projection views of a same type within a set of views (two Right views, for example). If needed, you can either start a new view set (that is create a primary view) or create an auxiliary view from the related view. However, it is possible to create several isometric views or several section views/cuts. Existing view sets are not impacted by changing standards as they are linked to independent view boxes, if any. If you need to create views according to a view box different from the one stored in the document's standard, then you first need to switch to a standard containing the new definition, and finally to start a new view set. Existing view sets can still be extended after a standard update. The definition of new projection views is found from the view box associated to the set of views. When defining the view box, you can invert the naming of the Left and Right views if you want the Right view to be called Left view, and vice-versa. This only inverts the name (not the type) of the views. View PositionPositioning a view during its creation defines the projection view direction, in accordance with the projection method and the primary view type. For information on the projection method, see About the Projection Methods. For more information on the primary view type, see 2D Layout for 3D Design Views. View TextThe view name and the view scale are displayed in the view as per the settings done by the administrator. For more information, see Managing View Texts. Propagation of the Reference View ScalePrimary views are created using the sheet scale. Projection views, sections (including multi-plane section views) and auxiliary views are created using the scale of the reference view. If you change the sheet scale (defined in the sheet properties), the scale of all existing views (defined in the view properties) is multiplied by that of the sheet (for example, if existing views already have a scale of 1/10, and if you change the sheet scale to 1/10, then existing views will now have a scale of 1/100). Naming UniquenessA view name uniqueness can be verified during creation and edition by selecting the appropriate check box in > Drafting. In the Administration section, under Naming Uniqueness, select Ensure uniqueness of view names check box. For more information, see Administration. Case sensitivity in view names or sheet names is considered only when creating views or sheets, respectively. While creating a view from reference:
Geometries and AnnotationsYou can generate geometries and annotations in a drafting view from the 2D layout view. Select the following:
When you create a 2D layout view with geometries and annotations, the same geometries and annotations are generated while creating views using generative view styles in drafting.
3D TagsYou can select the 3D tags as filterable elements. The 3D tags can be generated in a drafting view from a 2D layout view. For more information, see Generation of 3D Tags. For more information about creating 3D tags, see 3D Modeling: 3D Modeling Core: Generative Shape Design User's Guide: Creating 3D Tags. | ||||||||||||||||||||||