- Click
Open
Catalog
 . .
The Catalog Browser appears.
The list of manufacturer names of the current resources are displayed.
- Click OK to highlight the catalog.
- Select More....
The Object Selection dialog box appears.
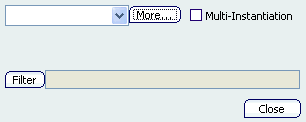 - Enter a *, and click Search.
The catalog name appears, depending on your setup.
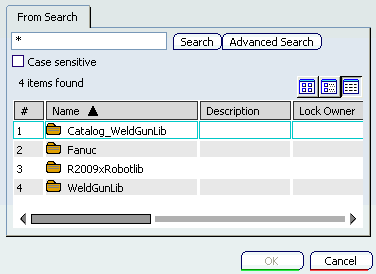 - Right-click the Item name to insert or drag and drop the item or resource to the 3DViewer.
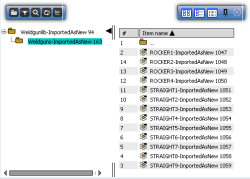
Following are the two kinds of catalog items: - Item Reference: Nonparametric parts with mono-insatiable representation.
- Item Representation: Parametric and nonparametric parts with multi-insatiable representation. The representations are also known as templates. Templates can be instantiated in two ways. For more information on templates, see Creating a Template from a 3D Part.
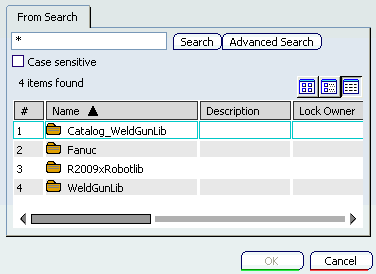 - Select an item or object in catalog browser, or drag and drop to the 3DViewer, or right-click Insert Command.
The Placement context toolbar appears. See Creating Mechanical Ports. 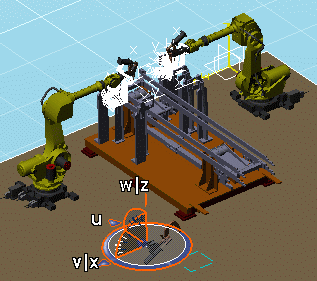 After placing objects, select the Snap Options dialog box to fine-tune the object's orientation and position. If you select the Robot and the Place Robot at Snapping Point check box, the Robot snaps to the inserted item.
|