Display Flows on All Routes of an Active View
You can display flows on all the routes present in the diagram view.
- Right-click the diagram view and select Apply Flow.
- Select a type of arrow.Notes:
- The list of arrows used to represent the flows can be filtered in the Arrow Type Options area in
Me
 > Preferences > App Preferences > 3D Modeling
> Systems Architecture > Functional & Logical Design > Diagram View. For more information, see Native Apps Preferences
Guide: Diagram View.
> Preferences > App Preferences > 3D Modeling
> Systems Architecture > Functional & Logical Design > Diagram View. For more information, see Native Apps Preferences
Guide: Diagram View. - The frequency and the position of the arrows can be defined in
Me
 > Preferences > App Preferences > 3D Modeling
> Systems Architecture > Functional & Logical Design > Diagram View. Set the convenient option in Arrows on
Lines. For more information, see Native Apps Preferences
Guide: Diagram
View
> Preferences > App Preferences > 3D Modeling
> Systems Architecture > Functional & Logical Design > Diagram View. Set the convenient option in Arrows on
Lines. For more information, see Native Apps Preferences
Guide: Diagram
View
The arrows representing the flow direction appear on the route.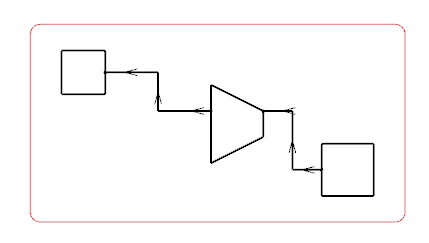
- The list of arrows used to represent the flows can be filtered in the Arrow Type Options area in
Me
- To remove arrows, select Remove Flow on the context menu of the diagram view.