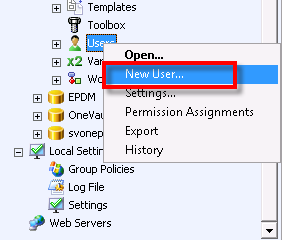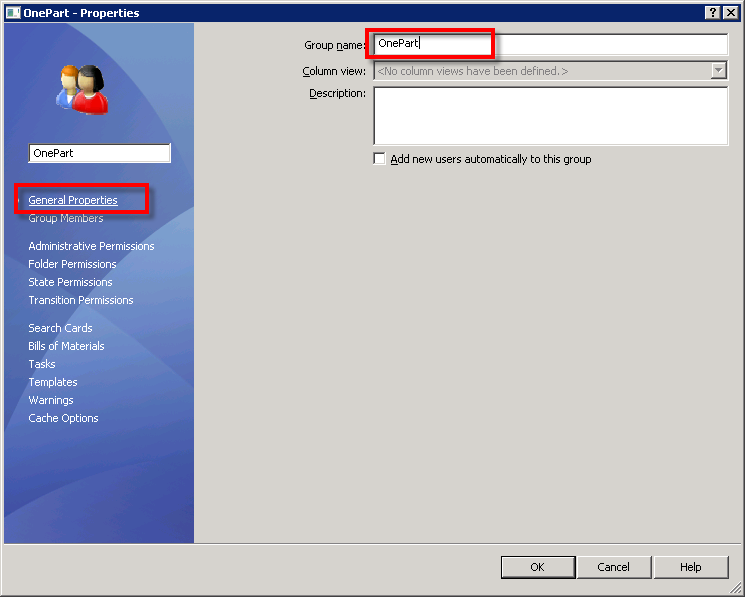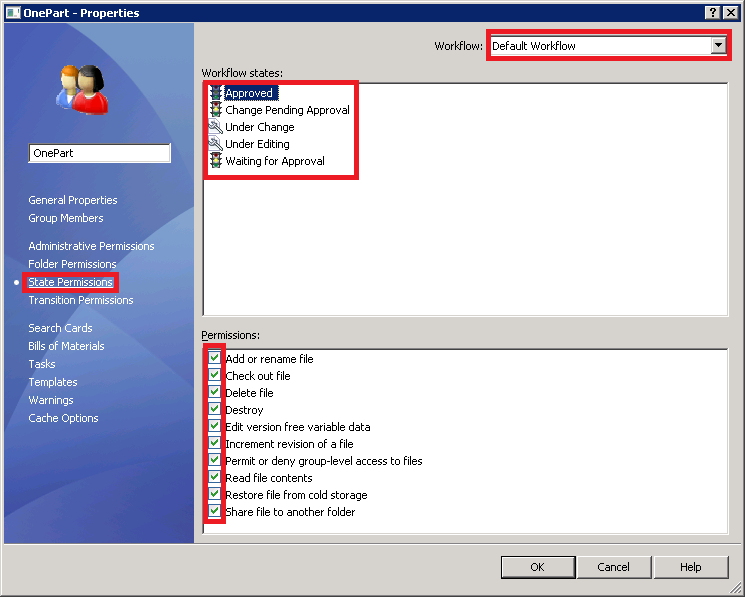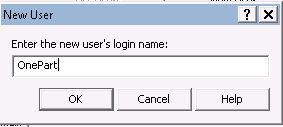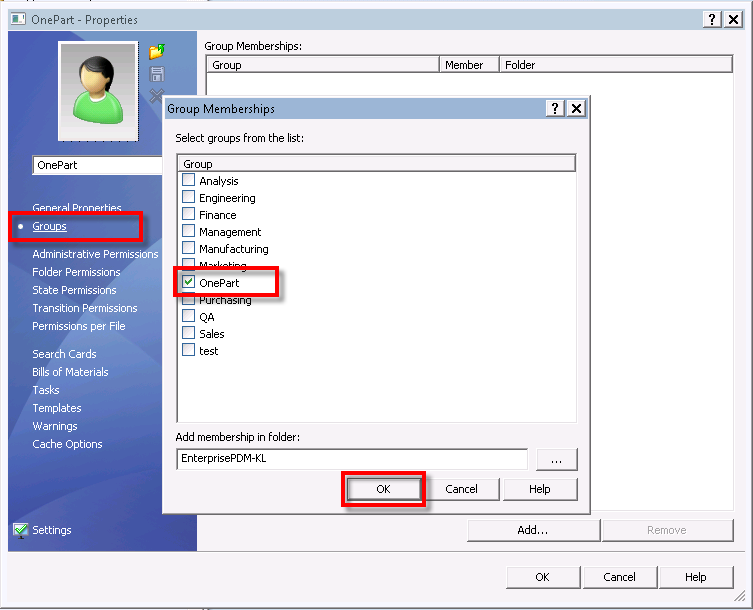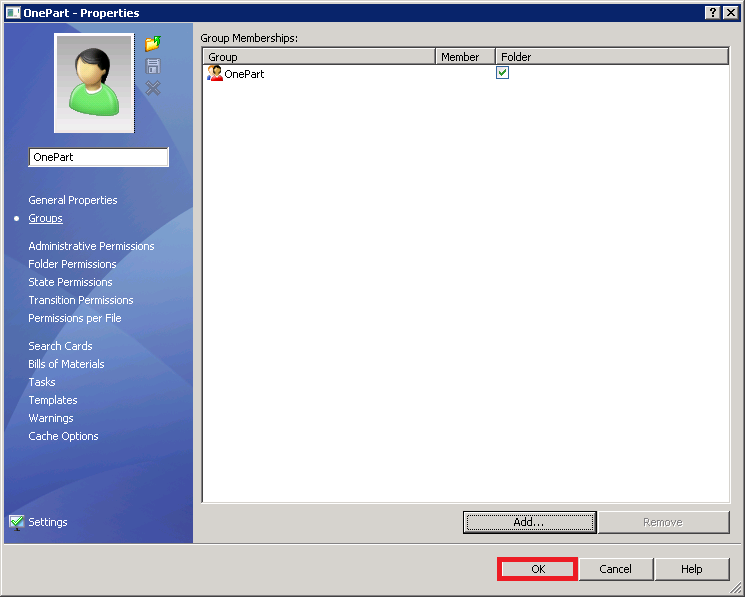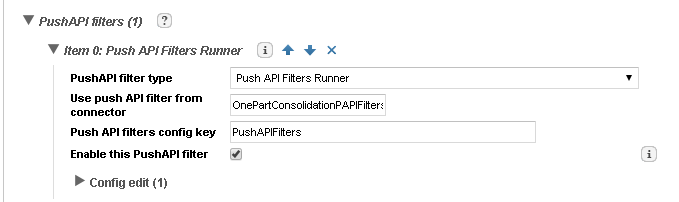Installing and configuring the Connector
To be performed directly on the machine with the SOLIDWORKS PDM Professional client installed.
-
SOLIDWORKS PDM Professional; the supported versions are:
Version
v 2019 and later + WebAPI * v2016 - 2018 + WebAPI
* You must request the WebAPI directly from SOLIDWORKS support PDM Professional versions prior to 2019.
If you are using PDM Professional 2019, refer to SOLIDWORKS PDM Help: Administering Web API Servers
If you are using older versions of SOLIDWORKS PDM Professional:
- a local SOLIDWORKS PDM Professional view must be created on each Vault that needs to connect to OnePart
- the WebAPI package must be requested directly from SOLIDWORKS support
To install a Web Service
To change the webservice port (optional)
To change the log level
Context:
Support may ask you to change the log level of this service.
To uninstall the webservice
-
Launch a new
cmd.exewith administrator rights. -
Go to your
PDMServicePackagefolder on your server. -
Run
Install.bat -u