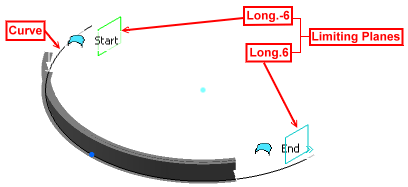Creating a Member Using a Curve | ||||||||||
|
| |||||||||
-
From the
Function section of the
action bar,
click
Member - Curve
 .
.
-
In the Member - Curve panel, under Material
& Orientation, specify the following parameters:
-
Select the required material and section for the member.
- Select the required material reference.
- From the Standard list, select the section standard.
- From the Shape list, select the required section shape.
The Shape box is unavailable for selection when the material-section table does not have the SectionShape column, that is when you are using the resolved sections.
- From the Size list, select the required section size.
If no Resources Catalog or Resources Library resource is set in Data Setup, you can click More... to search and select the material and section references from database. If you select a parametric section reference from the database, the Size list is updated with the available sizes and then you can select the required section size.
-
Set the appropriate orientation.
- Select the anchor point.
The anchor points displayed in the Anchor Point box are defined in the molded convention resource, set in Data Setup. If no molded convention resource is set in Data Setup, the default list of anchor points will be available.
- Specify the angle to rotate the section, if required.
You can click
 to invert the rotation direction and
to invert the rotation direction and  to twist the member. For more
information, see Twisting a Member.
to twist the member. For more
information, see Twisting a Member.
- Select the anchor point.
-
Select the required material and section for the member.
-
Under Type & Name, specify the type of the member.
If no dictionary is set in Data Setup, only the default category is available.
- Optional:
Clear the
Automatic check box and enter the required
name of the member.
-
Under
Geometry, specify the following inputs:
-
In the
Curve box, select a curve for the member
to follow.
Notes:
- You can select a curve, a line, or a sketch.
- You can select multiple curves.
Click
 to manage multiselection.
to manage multiselection.
- You can create line, poly line, curve, or sketch on the fly, using the commands from the Curve Toolbox.
-
In the
Surface box, select a surface or a plane.
Notes:
- You can also create a plane or a surface on the fly, using the command from the Surface Toolbox.
- You can click
 to reverse the orientation of the surface.
to reverse the orientation of the surface.
-
In the
Curve box, select a curve for the member
to follow.
-
Under
Limits, specify the following parameters:
- Specify the start and end limits.
- Specify the offset and the normal offset values.
- Select the limit type.
-
Define the endcut.
For more information, see
Creating End Cuts.
You can click
 to delete the endcut and
to delete the endcut and
 to delete the selected limit.
to delete the selected limit.
-
Click
OK.
The member is created.