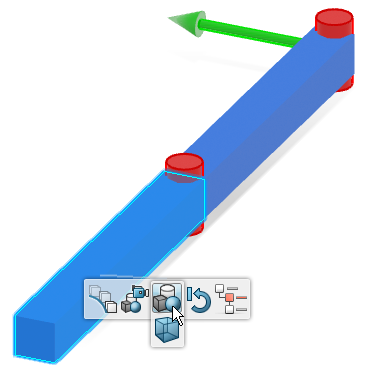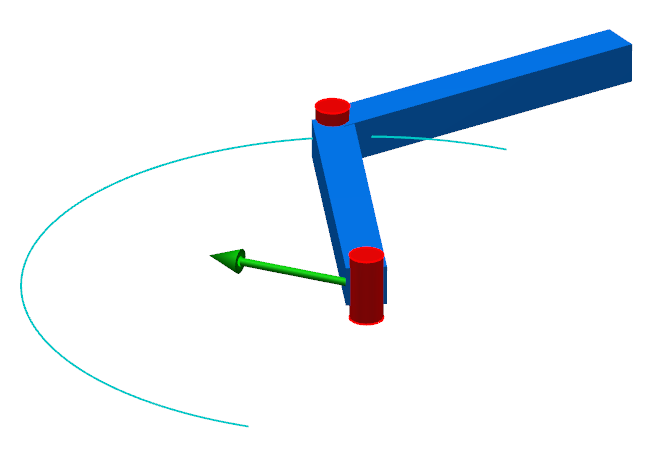Visualize a 3D Animation
You can visualize the animation of a 3D shape and display the corresponding computation results.
-
To display the animation in this scenario, create and execute a
scenario containing the model example
Modelica.Mechanics.MultiBody.Examples.Elementary.DoublePendulum.
-
Either open the model in the
Dymola Behavior Modeling
app
or create a function or logical component containing the model in the
Functional & Logical Design
app:
Important: Only perform the very first part of the task to open the model or create a function or logical component containing the model. - For information on how to open the model in the Dymola Behavior Modeling app see Dymola Behavior Modeling User´s Guide: Performing a Virtual Execution: Running a Virtual Execution: Managing a 3D Animation.
- For information on how to create a function of logical component containing the model in the Functional & Logical Design app see Functional & Logical Design User´s Guide: Performing a Virtual Execution: Analyzing Virtual Execution Results: Managing a 3D Animation.
-
Create an behavior experience, according to
Create via the Compass.
Important: Skip Step 1 in this task, you have done that already. - Add a scenario. For more information see Adding or Editing a Scenario.
- Run the simulation. For more information see Running a Simulation.
- Replay the 3D animation. For more information see Replaying an Animation.
The animation is displayed.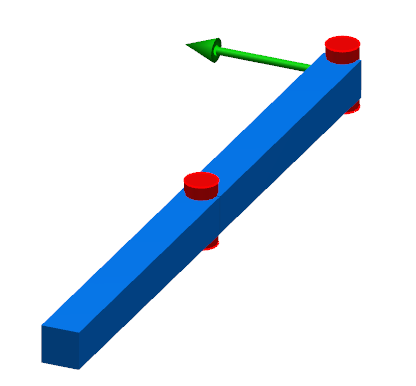
Tips: - You can manage if you display the animation, the diagram or both. See Managing 2D and 3D Views.
- Make sure you display the 3D objects. See Managing Simulation Options Using the Simulation Options Dialog Box.
-
Either open the model in the
Dymola Behavior Modeling
app
or create a function or logical component containing the model in the
Functional & Logical Design
app:
-
To manage the virtual execution, use the
Experience Player toolbar.

Tip: To perform the virtual execution at real time speed, select Real time from the Simulation Options dialog box. You can also set a speed factor. See Managing Simulation Options Using the Simulation Options Dialog Box. - To see the result of the simulation, consult the Variable Browser. For more information, see Working with the Variable Browser.
-
To see the history of the 3D structure during the simulation,
before launching the execution, select the
Number of history frames you want to display
and the
Interval between frames from
Me
 > Preferences > App Preferences > 3D Modeling > Systems Modeling and Execution > Dymola Behavior Modeling
,
the
Results tab.
For more information, see
Native Apps Preferences
Guide:
Results.
> Preferences > App Preferences > 3D Modeling > Systems Modeling and Execution > Dymola Behavior Modeling
,
the
Results tab.
For more information, see
Native Apps Preferences
Guide:
Results.
-
To display information about the compilation, click the
window icon
 to the
right on your screen.
For more information, see
Viewing Computation Incidents.
to the
right on your screen.
For more information, see
Viewing Computation Incidents.