Display a Scenario Window
To display a Scenario window, do the following:
The Scenario window is displayed. The example below
is in Edition mode.
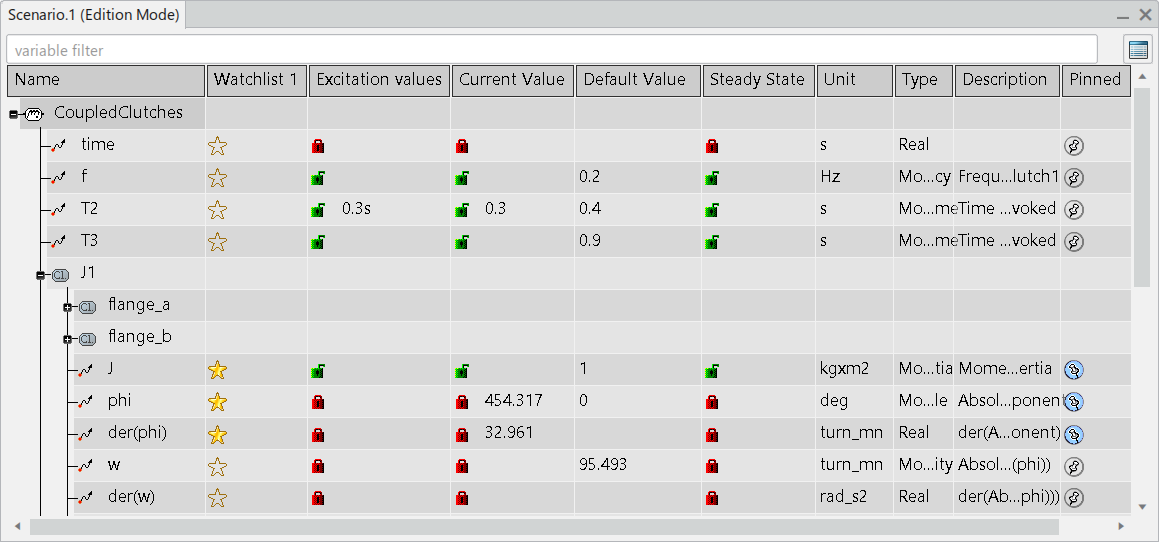
Notes:
- You can minimize the Scenario window, if undocked. If
minimized, the icon
 appears on the right side of the screen. appears on the right side of the screen.
- The Scenario window can be collapsed/expanded.
Hide and Display Columns
You can hide and display columns in the
Scenario window.
-
Right-click any of the column headers and select Open Column
Manager
 . .
-
To manage the display of columns, do any of the following:
- To display a selection of columns, select the columns by pressing
Ctrl and click the column names, and then
click Show Selection.
- To hide a selection of columns, select the columns like above, and
then click Hide Selection.
- To display all columns, click Show
All.
- To hide all columns, click Hide All.
It is also possible to select what columns to display without using
the Column Manager. You can instead right-click any
column header and select any of the following:
- Hide Column: Hides the column you
selected.
- Show All Columns: Displays all columns.
- : Select Value (or another
item) to display the item column.
Note:
The option Show Column is only visible
when a column is hidden.
Sort the Content Alphabetically
Click the column header to display an arrow. Click the arrow
once or twice, to sort alphabetically the content, ascending or descending.
Filter the Content by Name
You can filter the content in the
Scenario window by name, for each column.
-
Enter a word in the Filter field.
Note:
You can use wildcards such as * to help define
your search criteria. For the Name column, you
cannot filter on the whole path of the node (for example, C1.v.*), you
can only filter on the name of the node.
-
Apply the filter:
- Press
Enter: If no column is filtered already,
the filter acts on the first column.
- Press
Enter: If a column is previously filtered,
the filter acts on the same column again.
- To apply the filter on a column that is different from the previous column, right-click
the column header of the column, and select Apply filter on
this column.
Note:
If you already use some of the filtering
in the sections below, filtering by name might not work.
The filtering result appears, the filter icon  in the
column header indicates that the filter is acting on this column. -
On the upper right corner, click Clear the text
filter
 , to clear the text filtering. , to clear the text filtering.
The name filtering is the only filtering that is removed.
Filter the Content by Watchlists (Only in Edition Mode)
You can filter the content in the
Scenario window by variables included in a
watchlist.
For the handling of watchlists, see
Creating Watchlists with or without Live Plots.
-
Right-click the column header of the
Watchlist column you want to apply the filter
on, and select
Show only variables in watchlist
 . .
The filtering result appears, the filter icon  in the
column header indicates that the filter is acting on this column. -
To remove the filtering of variables being in a watchlist,
right-click the filtered
Watchlist column and select
Show All
 . .
The filtering of variables being in a
watchlist is removed. Other filterings are kept.
Filter the Content by Excitation Values (Only in Edition
Mode)
You can filter the content in the
Scenario window by variables with forced value, or
unlocked variables.
For forcing, see
Defining and Handling Initial Conditions.
|
 to the right on your screen, click this icon. Note: You can have several Scenario windows open.
to the right on your screen, click this icon. Note: You can have several Scenario windows open. .
. 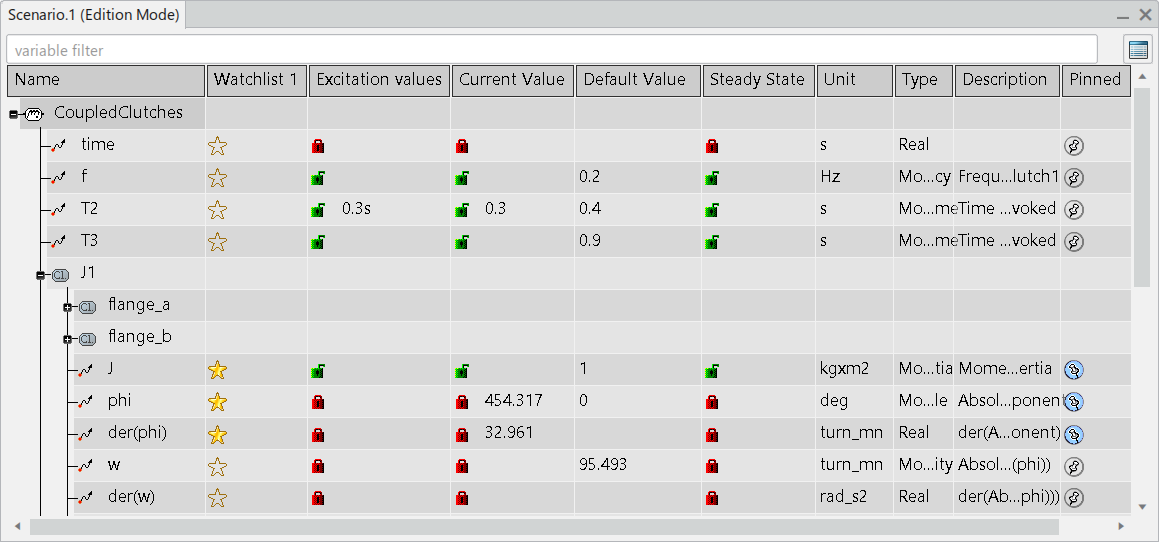
 appears on the right side of the screen.
appears on the right side of the screen.  in the
column header indicates that the filter is acting on this column.
in the
column header indicates that the filter is acting on this column.