Create Standard Opening on Panel
You can create standard opening on panel.
-
From the
Detail section of the
action bar,
click
Opening on Panel
 .
The Opening dialog box appears.
.
The Opening dialog box appears. -
From the
Category list, select the required opening category.
If no project dictionary is set in Data Setup, only the default category is available.
-
Select a
panel on which
you want to create opening.
The selected panel appears in the Applied to box.
-
In the
Method list, select
Standard.
Note: In the Direction box, the support of panel is selected.
-
Click
 .
.
The Standard Opening dialog box appears.
-
Define the standard opening:
- In Type list, select the opening type.
-
In the
Contour list, select the contour of
opening.
The contours are listed from the opening table defined in the Resources Catalog resource, set in Data Setup.
Note: If no Resources Catalog or Resources Library resource is set in Data Setup, the Type list becomes unavailable. But you can still create the catalog type opening by clicking More... in the Contour list and:- Selecting the required opening reference from the catalog or library, if the Structure Reference Catalog or the Structure Reference Library resource is set in Data Setup.
- Searching the required opening reference in the database, if no Structure Reference Catalog or Structure Reference Library resource is set in Data Setup.
- In the Position list, select the required positioning mode.
- In the References area, select reference planes or panels and if required, give offset for the references.
-
Select the
Preview check box to preview the
opening.
The preview is displayed.
- Click OK.
- Optional: In the Forming list, select the required mode.
-
Click
OK in the
Opening dialog box.
The opening is created.
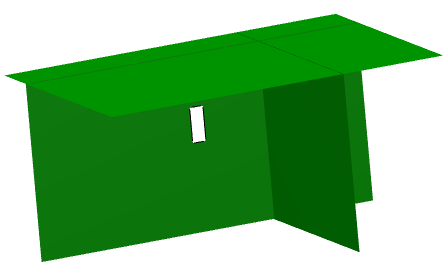
- Optional:
To edit the opening, right-click it in the
tree
and select
Opening_name > Opening.
You can also edit multiple standard openings at the same time, provided that they are positioned using a same positioning strategy. To do so, select the openings in the tree, and right-click and select Selected Objects > Opening.
