Context: The following diagram shows examples of duplications:
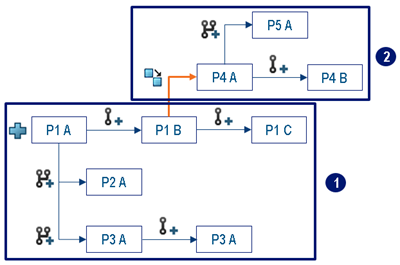
- 1: The revision family created with the
New
 command, that created P1 A (initial object of the revision family)
command, that created P1 A (initial object of the revision family)
- 2: The revision family created with the
Duplicate
 command, that
created P4 A (initial object of this revision family) based on P1 B.
command, that
created P4 A (initial object of this revision family) based on P1 B.
- Optional:
To add a prefix to the title of the duplicates, enter it in the Add
prefix box.
- Optional:
To also duplicate the child objects of the selected objects, select the
Include structural objects option.
If you specified a prefix, it also applies to the duplicated children.
Notes:
- If you select a drawing, to duplicate the associated 3D structure
and geometry, select the Include 3D and structural
objects option.
- When you duplicate a product structure and select the
Include structural objects option, the
related CATIA V5 design tables are also duplicated.
-
Optional: From the Credentials list, select
the credentials (collaborative space, organization, and access role) to assign
to the duplicate.
Notes:
- If you belong to only one organization, the organization is not displayed in the list of credentials.
- By default, the credentials selected in the app's preferences are used, if they are valid for the operation. Otherwise,
any of your valid credentials is used.
If you select other credentials,
they are used for this operation only and do not modify your
preferences.
If you do not have any valid credentials, the dialog
box is disabled.
-
Click Duplicate.
The duplicate is created.
If you selected large data and the operation requires a prolonged amount of
time to complete, a message appears. The operation continues in the background, and
a notification appears in the 3DNotification Center when it is completed, if Collaborative Lifecycle notifications are
activated. For more information, see Customizing 3DNotifications.
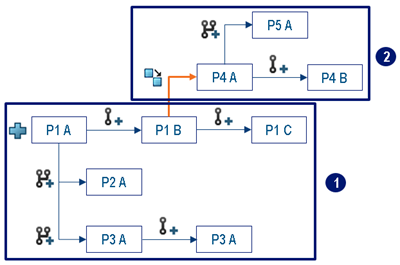
 command, that created P1 A (initial object of the revision family)
command, that created P1 A (initial object of the revision family) command, that
created P4 A (initial object of this revision family) based on P1 B.
command, that
created P4 A (initial object of this revision family) based on P1 B.