
|
Print Click and the Print
dialog box appear. Select printer accordingly.
|

|
Templates Click once, and the
Content Templates window appears.
Select accordingly.

|

|
Cut
Select the text you want cut and click
Cut, then move the cursor to where you want the
cut text located, and click Ctrl + V. |

|
Copy Select the text you want copied and click
Copy, then move the cursor to where you want
the cut text located, and click Paste. |

|
Paste
Once you have cut or copied text, move the
cursor to where you want the text placed, and click Paste. |
 |
Paste as plain text. Once you
have cut or copied text, move the cursor to where you want the
text placed, and click Paste as plain
text. |
 |
Paste from Word. Once you
have cut or copied text from a word document, move the cursor to
where you want the text placed, and click Paste from
Word. |

|
Undo Click once, and you have undone your change.
Continue clicking to undo to the required change.
|

|
Redo Click once, and you have redone your
change.
|

|
Find Click once, and the dialog box
Find and Replace appears. In the
Find tab, type in the word and use
the Find Options if required. You can
also highlight a word then click and the word appears in the
search window.
|

|
Replace Click once, and the dialog box
Find and Replace appears. In the
Replace tab, type in the word and use
the Find Options if required. You can
also highlight a word then click and the word appears in the
search window.
|

|
Bold Click once, and you have made the selected
text bold. Click a subsequent time, and the text is no longer
bold. Does not affect any additional text formatting (such as
italicizing).
|

|
Italic Click once, and you have italicized the selected text. Click a subsequent time, and the text is no longer italicized. Does not affect any additional text formatting (such as underlining).
|

|
Underline Click once, and you
underline the selected text. Click a subsequent time, and the
text is no longer underlined. Does not affect any additional
text formatting (such as italicizing).
|

|
Strikethrough Click once, and
this strikethrough the selected text. Click a subsequent time,
to undo. Does not affect any additional text formatting (such as
italicizing).
|

|
Subscript Click once, and you
subscript the selected text. Click a subsequent time, and the
text is no longer subscripted. Does not affect any additional
text formatting (such as italicizing).
|

|
Superscript Click once, and
your superscript the selected text. Click a subsequent time, and
the text is no longer superscripted. Does not affect any
additional text formatting (such as italicizing).
|

|
Copy
Formatting Select the text with
the ideal style, click Copy
Formatting, and then select the text whose style
you want changed.
|

|
Remove
Format. Select the text, then
click once, and this removes the format.
|

|
Align
Left. Select the text, then
click once, and it aligns the text to the left.
|

|
Center Select the text, then click once, and it
aligns the text to the center.
|

|
Align
Right. Select the text, then
click once, and it aligns the text to the right.
|

|
Justify Select the text, then click once, and it
justifies the selection.
|

|
Insert / Remove
Numbered List. Click once, and
you have created a numbered list, or select to remove a numbered
list.
|

|
Insert / Remove
Bulleted List. Click once, and
you have created a bulleted list, or select to remove a bulleted
list.
|

|
Text Direction from
Left to Right Select the row,
or rows and click. The texts direction left to right.
|

|
Text Direction from
Right to Left Select the row,
or rows and click. The texts direction right to left.
|

|
Link Select the text and click
Link. The link dialog box appears and
fills in your specifications.
|

|
Unlink Select the link and click unlink to remove
the link.
|

|
Anchor Click once, the Anchor
Properties window appears. Type specifications
accordingly.
|

|
Insert Special
Character. Click once, and the
Select Special Character window
appears. Select accordingly and the window closes.
|

|
Image Click once, and select your image.
|

|
Table Click once, and select your table
specifics.
|

|
Insert Horizontal
Line. Click once, and you have
made a horizontal line.
|

|
Font
Name Click the arrow once, and
select the different types fonts.
|

|
Font
Size Click the arrow once, and
select the different font sizes.
|

|
Text
Color When you click Color
 , you can select the RGB values for a
specific color. , you can select the RGB values for a
specific color. You can also specify
the alpha (A) channel, which determines the opacity of the
color. 0 is transparent; 255 is opaque. You can select a number
within the 0-255 range.
|

|
Background
Color When you click Color
 , you can select the RGB values for a
specific background color. , you can select the RGB values for a
specific background color. You can
also specify the alpha (A) channel, which determines the opacity
of the color. 0 is transparent; 255 is opaque. You can select a
number within the 0-255 range.
|
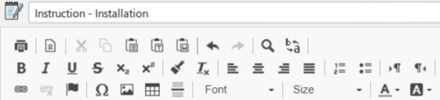
![]() By default, No formatting applies. You can see the formatting in the dialog boxes and
when you create previews; it does not appear
in the Textual Instructions Panel.
By default, No formatting applies. You can see the formatting in the dialog boxes and
when you create previews; it does not appear
in the Textual Instructions Panel.

 , you can select the RGB values for a
specific color.
, you can select the RGB values for a
specific color.