View Tasks
Click the Tasks tab to view tasks. You see task cards on
the board. 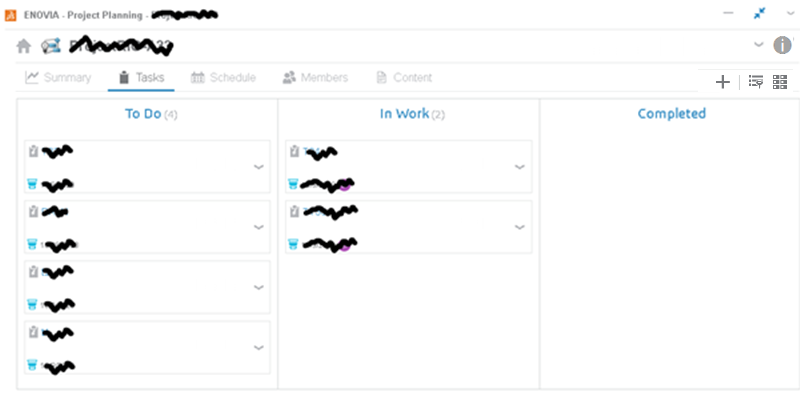
View Task Cards
Task cards can have these icons:
| Icon |
Description |
| (Priority) |
 . Low priority. . Low priority.
 . Medium priority. . Medium priority.
 . High priority. . High priority.
 . Urgent priority. . Urgent priority.
|
 |
Indicates attachments or deliverables.
|
 |
The task is scheduled manually (start and end
date is fixed). |
 |
A task in the "To Do" state with a planned
start date in the future. |
| (Date) |
The due date of the task. |
| (Assignee) |
The assignee. |
| (State) |
The current lifecycle state. |
| (Progress Bar) |
A colored progress bar displays with the percentage complete
for Project Planning tasks, WeDo tasks, and Lean tasks along with the risk
level. The coloring for the risk level is as follows:
- Green: The task is on-time in the schedule.
- Orange: The task is behind schedule (at risk).
- Red: The task is late.
- Gray: The task is done.
|
Work with task cards using drag actions:
- If you drag an unassigned task to "In Work," the task is assigned to
you.
- You can drag any object on to a task card. If the dragged object is a
person object, it is added as an assignee. If it is another object type,
it is added as an attachment unless the task is "In Work" or “Completed”
in which case the object is added as a deliverable.
- You can drag a task card to another widget and reparent tasks.
Change the View and Filter Tasks
-
Click
 View by and select a viewing option:
View by and select a viewing option:
| Option |
Description |
| Status
|
Displays tasks by status columns
of "To Do," "In Work," and "Completed." To change
the status of a task, drag the task from one
column to another. |
| Priority
|
Displays tasks by priority columns
of "Low," "Medium," "High," and "Urgent." Tasks in
"Completed" status do not display in the Priority
view. |
| Planned
Date
|
Displays tasks by planned date
columns of "Overdue," “Today," "Tomorrow," "This
Week," and "Future." Tasks in "Completed" status do
not display in the Planned Date view. |
| Any owner
|
Shows all tasks for the project.
All tasks display regardless of task owner or
assignment. |
| Owned by me
|
Shows tasks owned by you. |
| Assigned to
me
|
Filters by tasks assigned to you.
|
| Include sub-project tasks |
Shows any sub-project tasks nested at any level. Leaf tasks of all
subprojects (including any parent projects) are
displayed. |
Column display is determined by Status, Priority, or Planned
Date.
Task display is determined by the combination of these options: Any owner/Owned by
me/Assigned to me and Include sub-project tasks..
-
Click
 to choose the task tile size. You can switch between small tiles to choose the task tile size. You can switch between small tiles
 and large tiles and large tiles  . Large tiles also show the task description and tags. . Large tiles also show the task description and tags.
-
Filter tasks in the tiles. In the global search dialog box, enter a
search string and click the option for "Search in Current Tab." The
search is case-insensitive. You can enter one or more characters in a
string and the wildcard characters "*" and "?".
Create a Task
You can create a task with its details.
-
Click inside the Create a task ... dialog box.
-
Type the task name in the dialog box. You can create multiple tasks by
pressing Enter after each name.
-
Click Add and Open to create the task.
You see the  Properties
Properties tab. -
Enter or view the properties:
Note:
Dragging over the
 Properties tab opens the tab for dropping an
object. Properties tab opens the tab for dropping an
object.
| Field Name |
Description |
| Title
|
The task title as displayed in the
task card on the board. |
| Description
|
A description of the task. If you
highlight any text, a text formatting toolbar
displays. Click  to make a link to a URL. to make a link to a URL.
|
| Parent
|
The parent project or summary task for the task. Also use this
field to reparent a task to another project or to a
summary task. Click  next to the parent name for these options:
Properties, Set
as Root (disabled for root project),
Detach, or Open
With → Project Planning. next to the parent name for these options:
Properties, Set
as Root (disabled for root project),
Detach, or Open
With → Project Planning.
|
| Priority
|
Select the task's priority:  Low,
Low,  Medium,
Medium,  High, or
High, or  Urgent.
Urgent. |
|
Lean Board
|
This field displays for a 3DLean task. |
| Community
|
The community associated with this
task. This is set on the project level. |
| Maturity State
|
To Do means that the task is
not started.
In Work means that the task is
started but not completed.
Completed indicates that the
task is finished.
|
| Percent
Complete
|
Use the slider to indicate that the
percent complete for the task. If you move the slider to
100%, the Maturity State is set to "Completed." |
| Start / End
Dates
|
The scheduled dates. The scheduler
computes these dates based on task duration and
constraints. You are allowed to fix the start and end of
the planned dates by clicking  next to the date. The scheduler computes the planned
end date based on the start date and duration. If the
task is in work, the properties show the actual start of
the task and the planned end date (actual start +
duration). If the task is completed, the properties show
the actual start and actual end of the task. next to the date. The scheduler computes the planned
end date based on the start date and duration. If the
task is in work, the properties show the actual start of
the task and the planned end date (actual start +
duration). If the task is completed, the properties show
the actual start and actual end of the task. |
| Estimated
Duration
|
The expected duration (work time) of
the task with a margin, for example, 5 days +/- 1 day.
Setting a margin allows the scheduler to compress or
expand the task duration to deal with over-constraint
situations. The work time represents 8AM to 4PM, Monday
to Friday. |
| Attachments
|
Any task-related objects, such as
specifications, standards, or documents that are
required for the assignee to perform the work. Click
 to select from your file system. To search, you must
enter some search criteria and click to select from your file system. To search, you must
enter some search criteria and click  to search from the database and drag. You can also
drag objects from 3DSpace and 3DDrive. to search from the database and drag. You can also
drag objects from 3DSpace and 3DDrive.
- To add multiple attachments, enter each object
name separated by a comma. Then press
Enter or click
 . The search result is shown from which you can
select multiple objects and click
OK. . The search result is shown from which you can
select multiple objects and click
OK.
- To download an attachment to your desktop, click
 next to the attachment's name. next to the attachment's name.
To add another object, click inside the field or
click  . Type-ahead is available. . Type-ahead is available.
Click  to select Preview,
Download,
Update,
Remove, or Open
With (for the apps available to your
role). Edit and
Undo Edit options are
available for 3DSpace and MSF integration
documents to select Preview,
Download,
Update,
Remove, or Open
With (for the apps available to your
role). Edit and
Undo Edit options are
available for 3DSpace and MSF integration
documents The above commands are disabled if
you do not have "lock" rights to the document.
Clicking the Download command
downloads the file to your desktop and locks the
file. If the Microsoft Office integration is
installed, and the file is a Microsoft Office file,
a Microsoft Office application opens the file.
Clicking theUpdate command
lets you choose the file to upload. After a
successful update, the file is "unlocked" and a new
version of the file is
created. Preview lets
you preview 3DSpace and 3DDrive objects and see their
properties. If you click the attachment name,
you can open it in the Compass with supported 3DEXPERIENCE
Dashboard Apps. For example, you could open a 3DXML file using
3DPlay.
|
| Deliverables
|
The objects resulting from the
execution of the task. Click  to select from your file system. To search, you must
enter some search criteria and click to select from your file system. To search, you must
enter some search criteria and click  to search from the database and then drag. to search from the database and then drag.
- To add multiple file deliverables, enter each
object name separated by a comma. Then press
Enter or click
 . The search result is shown from which you can
select multiple objects and click
OK. . The search result is shown from which you can
select multiple objects and click
OK.
- To download a deliverable to your desktop, click
 next to the deliverable's name. next to the deliverable's name.
To add another object, click inside the field or
click  . Type-ahead is available. . Type-ahead is available.
Click  to select Preview,
Download,
Update,
Remove, or Open
With (for the apps available to your role).
Edit and Undo
Edit options are available for 3DSpace
and MSF integration documents. to select Preview,
Download,
Update,
Remove, or Open
With (for the apps available to your role).
Edit and Undo
Edit options are available for 3DSpace
and MSF integration documents. The above
commands are disabled if you do not have "lock"
rights to the document. Clicking the
Download command downloads
the file to your desktop and locks the file. If the
Microsoft Office integration is installed, and the
file is a Microsoft Office file, a Microsoft Office
application opens the file. Clicking
theUpdate command lets you
choose the file to upload. After a successful
update, the file is "unlocked" and a new version of
the file is created.
Preview lets you preview 3DSpace and 3DDrive objects and see their properties.If
you click the deliverable name, you can open it in
the Compass with supported 3DEXPERIENCE
Dashboard Apps. For example, you could open a 3DXML file using
3DPlay.
|
| Modified
|
The date on which the task was last
updated. |
| Repository for File
Upload
|
The collaborative space and, generally, the container in which the
files are uploaded when you drag desktop files on to the
attachment or deliverables fields. This can also be a
3DDrive location. If this task is associated with a
project that has its "Repository for File Upload"
updated, the task's repository reflects the
repository of the project. Changing the repository
of a project or parent task will be propagated to
the subtasks. There is no progress bar that shows
the progress of the propagation when updating the
repository of a task/subtask. Click  to select Properties or
Remove. to select Properties or
Remove. Without the
CSV role, you do not have access to the
collaborative space for the file upload and you see
"No Access" in this field. |
| Dependencies
|
Only for a task having a Parent
Project. These fields let you define what
tasks/milestones the current task depends on (taking
place before) and what tasks/milestones are impacted by
the current task (taking place after). The scheduler
takes into account these dependencies to compute planned
dates. For more information, see Managing Constraints.
|
-
Click Save.
Edit a Task
-
Click
 to the right of a task card to take these actions:
Edit, Open project item,
Assign to Self, Complete
or Re Open, and Delete. to the right of a task card to take these actions:
Edit, Open project item,
Assign to Self, Complete
or Re Open, and Delete.
-
Edit a task by clicking it. To edit its properties and other attributes,
see Create a Task.
-
Add user-defined 6WTags to a task by selecting and clicking
 . The added tags for the task displays in 6WTags. Select the tags that you want. For more information, see Filtering with 6WTags. . The added tags for the task displays in 6WTags. Select the tags that you want. For more information, see Filtering with 6WTags.
The tags for the task display in 6WTags. If you assign coloring for a task under its Type attribute, the coloring
displays on the left side of the task card. This allows you to distinguish
cards based on color.
Edit the Project
Click  in
the upper-right corner to display the properties of the current project.
You can edit the properties. For more information, see Edit a Project.
Assign People
You can work with assignees and view the owner.
-
Click
 People.
People.
-
Work with these fields:
| Field Name |
Description |
| Assignees
|
To add an assignee, enter the name. You can extend assignments
beyond plan members by clicking  to search. Filter the search results using tags to search. Filter the search results using tags
 . You can also search for people from the global
toolbar . You can also search for people from the global
toolbar  and then drag. and then drag. assigns the task to yourself. assigns the task to yourself.
For an
existing assignee, click  to select Properties or
Remove. to select Properties or
Remove. If you click
the assignee name, you can open it in the compass
with any supported 3DDashboard app. |
| Owner
|
The owner of the task. The task owner can change the ownership to any platform user. A
Leader can also modify this field. A Leader cannot
change the owner of a WeDo task.
Changing the owner of a project or parent task
propagates to the subtasks.
Click  to view the properties. to view the properties.
|
|
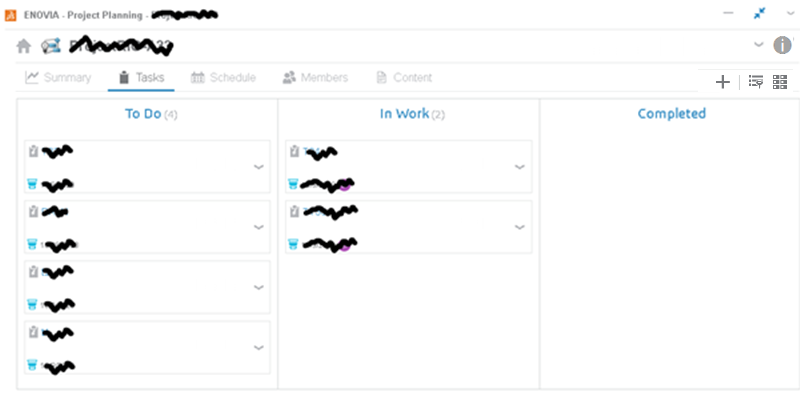
 and then drag.
and then drag.