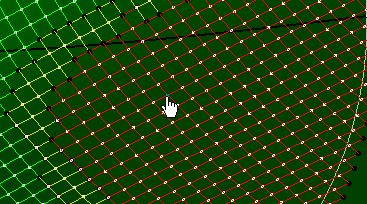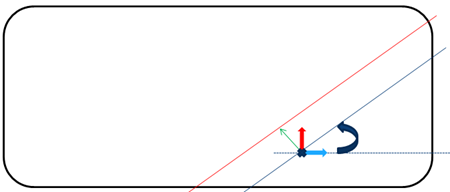Start the Producibility for Hand Layup
You can select the basic input in the Home tab of the dialog
box. The default parameters meet most of the cases.
-
From the Producibility, Flattening and Splicing section of the
action bar, click Producibility for Hand
Layup
 . .
-
Select the ply to process.
- The ply is highlighted in the 3D area.
- By default, the Seed point is the Geometrical
Center. This ensures that the seed point lies on the ply,
approximately at its center.
- The fiber direction is displayed at this point.
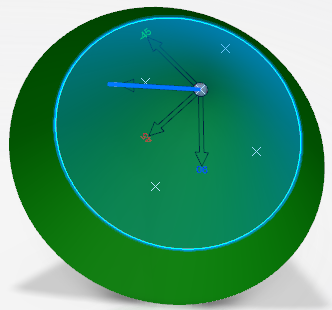 -
Select the Propagation type.
- If Composites Fiber Modeling is not available:
- Minimum distortion
- Symmetric.
- If Composites Fiber Modeling is available:
- Minimum distortion
- Symmetric
- CFM Optimized Energy
- CFM Optimized MaxShear
- CFM Tape Steering
- CFM Tape Angle
- CFM Geodesic
- CFM FEFlatten
- CFM Energy (Frictionless)
- CFM FEFlatten (Frictionless).
- See Propagation Type
for more information.
-
For any CFM propagation type except CFM FEFlatten, you can
define a Smooth
Region.
-
Select either a closed curve lying on the ply surface, or a surface that
intersects the ply surface, resulting into a closed curve.
The curve provides the partition between a region of low strain and a
region of high strain on the ply surface.
-
Right-click Smooth Regions to clear it.
-
Click Edit to specify continuity options for the surface
created from the selected curve.
If you have selected a surface, continuity options are ignored.
-
Click Preview to inspect the smooth surface.
Preview is updated with continuity changes.
-
If the seed point at the geometrical center meets your needs, click
Preview.
The fiber simulation is displayed. 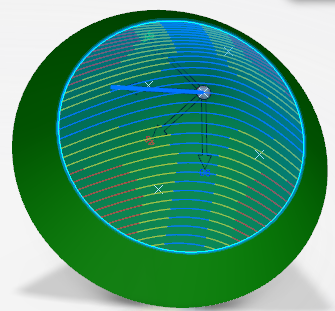 Otherwise, select one of the other options. -
Select Selection from the list.
-
Select an existing point.
- The point is identified by a blue circle.
- The fiber direction is displayed at this point.
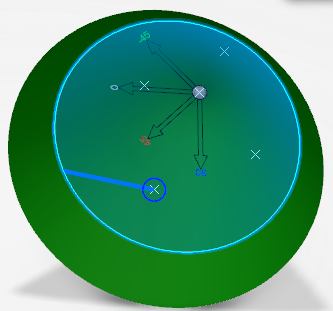
-
Click Preview.
The fiber simulation is displayed. 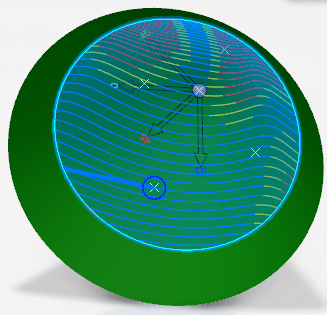
-
Select Indication from the list.
-
Pick a point on the ply.
The point symbol is a circle. The fiber direction is displayed as a blue
line. 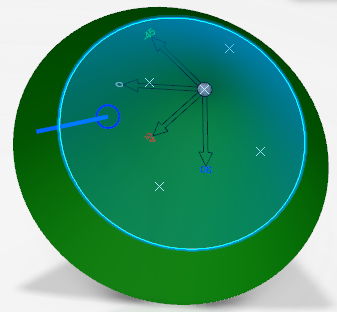
-
Click Preview.
The fiber simulation is displayed. The symbol of the point turns into a
circle with handles. 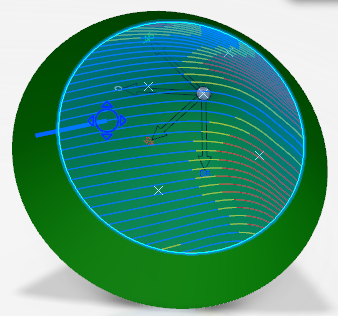
-
Drag the point to another location.
The simulation is updated dynamically, allowing you to select the best
possible seed point location.
-
Alternatively, select Guide curves.
-
If you have selected a guide curve, select a computation option.
- Snap to Axes
- Constant Angle
- About Curve
For more information, see Guide Curve Options.
-
Define the Mesh Step Length.
Producibility parameters (that is, seed point, warp, and weft) are now stored
as Producibility params.x under each ply, and may be later used
when flattening plies. Existing producibility parameters sets are kept.
-
Right-click producibility parameters to edit them, or activate them, or mark them as
not usable for manufacturing.
Optimize the Producibility for Hand Layup
You can display quality measures to help you toward an acceptable
result.
Available measures are:
- Mean Absolute Shearing Angle
- Weighted Shearing Angle (Maximum and Minimum)
- Greatest Shearing Angle (Maximum and Minimum)
The weight is defined as being the top or bottom 5% values.
They are displayed when you select Statistics under
Display Geometry in the Results tab.
-
Click Optimize and specify the seed point for the
optimization.
Optimize is not available if you have defined guide curves or
order of drape regions. The possible variables, objectives, methods, and settings are as follows.
| Objective |
Method |
Settings |
- Shearing angle - Mean Absolute
- Shearing angle - Weighted
- Shearing angle - Greatest
|
Equally Spaced |
Target number of points over the
ply surface (by default: 50) |
Select the objective from the list of quality measures. They are scalar
results reflecting the quality of the simulation and calculated by the
solver.
-
Select the variables to activate.
-
Right-click the required objective and select a value or an action.
-
Click OK.
A progress bar is displayed with the following information:
- Estimated number of iterations (number of points * 3 is the variation angle is
optimized)
- Completed iterations
- Completed time
- Mean time per iteration
- Estimated time remaining
After simulations are run at each point, a colored marker
displays the maximum deformation and allowed values, enabling an at-a-glance
visualization of the best areas to begin draping. On completion, the seed point
is set to the optimum point as an indication point.
Specify the Material Parameters
You can retrieve information about the material referenced by the ply, and edit
some others.
-
Go to the Material tab.
The following parameters are displayed for information, but cannot be edited.
- Name
- Type
- Warn angle
- Limit angle
- Warp/Weft angle
- Warp/weft ratio
-
Edit the other parameters as required.
- Max. shearing
- Max. spreading
- Warn Steering
- Limit Steering
Update the Thickness
You can update the thickness.
This method uses the thickness defined for the material, not the effective one.
-
Go to the
Thickness Update tab.
-
Select the With thickness update check box
to activate it.
-
Press the required icon to define the type of computation.
-
Select the elements to process, Full
Stacking or Ply group only.
-
When available, enter the Max Slope value.
Fine-tune the Simulation
You can fine-tune the simulation using the Advanced
Parameters.
Note:
The content of the tab varies with the selected propagation type. Minimum
Distortion and Symmetric have no advanced parameters.
-
Go to the Advanced Parameters tab.
-
For CFM Optimized Energy, Optimized
MaxShear, CFM Tape Steering and CFM Tape
Angle, set the Inadmissible Mode from the list, and
enter a tolerance.
Inadmissible Mode and Inadmissible Tol
are described in Order of Drape.
-
For CFM Tape Steering and CFM Tape
Angle, select a Deformation Model.
For more information, see Strip Propagation Modes.
-
For CFM FEFlatten
-
Select a type of material properties (Isotropic or
Orthotropic), and enter requested parameter values.
-
Define an Edge smoothing distance.
-
Update older models to this behavior.
Update cannot be undone.
For more information, see FEFlatten Propagation Mode and Order of Drape.
-
Enter a small Free edge merge tolerance value (1.0e-3 or
less), always in mm.
Fiber simulation is run on a high-resolution mesh to closely match the surface
geometry. On very complex surfaces, subject to several operations, the meshes on the
different surface patches do not merge completely, resulting in slits, and simulation
errors. A positive Free edge merge tolerance merges nodes on the
free edges of the surface, removing the slits. Note:
If Free edge merge
tolerance is greater than the separation of any adjacent pair of free
edge nodes, the value is automatically reduced to maintain the integrity of the mesh.
Manage the Results
You can control the display of results appropriate to the physics underlying the
solution, and the geometry on which the results are displayed.
Note:
Not every result can be displayed on any geometry. For example, it usually does not make
sense to display the results on a flat pattern geometry.
-
Click Preview to run the simulation.
-
From the Results tab, under Display
Result, select the result to display from the list.
The content of the list, and other result options depend on the selected propagation
type.
-
For all results, enter the Warning and
Limit values.
Notes:
- If those values exist in the material, they are proposed as default values.
- If they do not exist in the material, they are proposed by the selected
solver.
- If you edit those values, the modified values are stored in the
producibility parameters.
-
For CFM FEFlatten and CFM FEFlatten
(Frictionless), enter the Limit Warp Strain and
Limit Weft Strain values.
- Absolute strains over this limit value are colored in red.
- Strains between 50% and 100% of this value are colored in yellow.
- Strains under 50% are colored in blue.
-
Click Play under Animate Producibility
Result
You can watch how the producibility mesh is developed and find out how to best
lay down the ply on the shop floor for simulation to match manufacture. If simulation
fails, Animate Producibility Result helps you find the issue.
-
Under Display Geometry, select the required check boxes.
-
Under Keep Options
-
Click Producibility Inspection to perform one.
See Inspecting the Producibility for more
information.
-
Click Keep All Fibers or Keep the selected
fibers to keep all or selected simulated fibers as geometrical curves.
The fibers can be smoothed or projected to be usable in further downstream
processes, such as the creation of new contours, ...
The curves generated by the producibility analysis are kept in a
geometrical set. You can rely on those curves to later create a dart or a splicer
to lower the ply deformation.
Use the inspection points to create limit contours or splice plies curves.
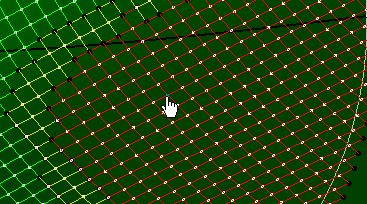
Create Geometry
You can transfer a point or a curve on a ply from 3D to 2D. The 3D point or curve
transferred on the 2D ply must lie on the same shell as the ply, otherwise the transfer cannot
be done. Only the part of the 3D curve lying on the ply is transferred on the 2D geometry.
When the segments exceed the ply contour, they are not taken into account.
-
Go to the Geometry Creation tab.
-
Select the 3D elements (points or curves, including closed curves) to transfer, or
create them from the context menu.
Selected 3D elements are listed under 3D to 2D
transfer, with the category applied to each element.
- By default, the category is No Category.
- You can edit category on each ply.
-
Select 3D elements, sharing the same category or not.
-
Select a new category from the list.
The new category is applied to all selected 3D elements. Note:
If you add 3D
elements with no defined category, the last category you have selected is proposed by
default. You can edit it.
-
Click Remove to remove selected elements from the elements to
transfer.
-
To replace one 3D element:
-
Select the 3D element to replace.
-
Click Replace.
-
Select an element to transfer.
It replaces the selected element unless it is already listed under 3D to
2D transfer.
-
Repeat on all the 3D elements to replace, one by one.
-
Click Preview.
The flattening is previewed on the plane tangent to the ply shell at the seed
point.
-
Enter the parameter values to define the Fiber Mesh Curves to
keep.
- Distance: Offset value applied to the rotated curve to
build the result curve (green arrow). It is initialized to half the material roll
width of the ply: When creating cut-pieces using Multi-Add, the seed point is at the
middle of the cut-piece.
- Angle between the warp vector and the result curve
(circular arrow).
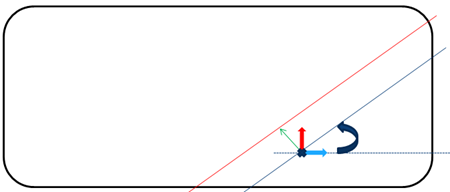
-
Click
- Add to create a single curve.
- or Multi-Add: A first curve is created with the entered parameters, as well as
all other possible curves using a distance modified by the material roll width.
The curves are listed under Fiber Mesh Curves.
-
To modify the parameters of a given curve:
-
Select its line corresponding in the list.
-
Modify the distance or the angle and click Modify Values.
-
Click OK.
The producibility parameters are created or updated.
- Fiber Mesh Curves are visible features, updated by their
own build.
- Kept Fiber Mesh Curves are visible datum-like features (no
update).
- 3D to 2D transfers and flatten contours are invisible datum-like features, updated
by producibility build.
|
 .
.
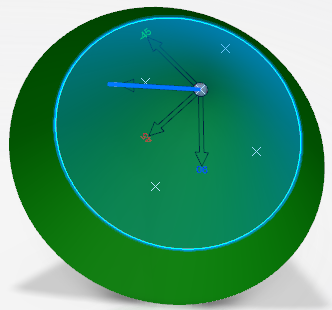
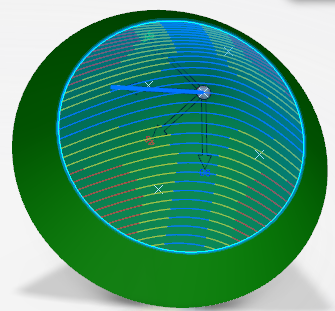
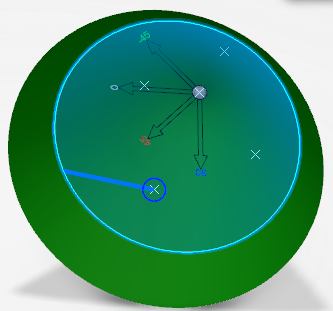
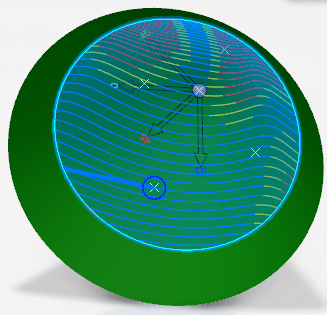
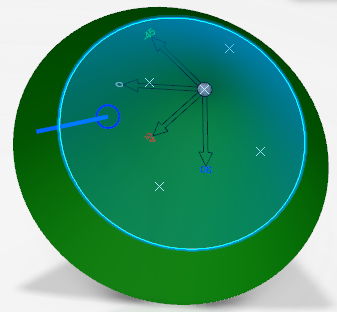
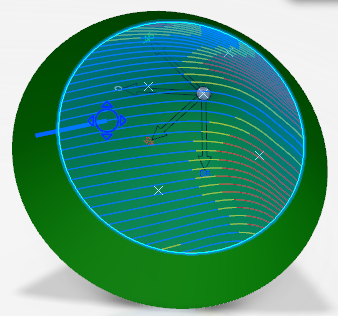
 : With this option, the surface where the plies are draped
is an offset (by the provided value) of the surface
supporting the plies. The plies ignore all ramps.
: With this option, the surface where the plies are draped
is an offset (by the provided value) of the surface
supporting the plies. The plies ignore all ramps.  : With this option, the offset value is based on the plies
material thickness.
: With this option, the offset value is based on the plies
material thickness.