Generate a Modelica Model from a Kinematic Mechanism, Using a Command
You can generate a Modelica model from a kinematic mechanism of a physical product, using a command.
-
From the top bar, search for the physical product. For
example, you can search for a physical product with the name
Robot_Productby typing prd:*Robot_* in the Search field and click Search .
.
For more information about searching, see 3DEXPERIENCE Platform: Native Apps Top Bar.
The Search Results panel appears. -
To open both the physical and logical parts of the product,
right-click it in the
Search Results
panel
and select
Open With > Smart Open
in RFLP
 .
The product is opened in authoring mode.
.
The product is opened in authoring mode. - Optional:
To analyze the masses and inertia of the 3D parts, do the
following:
Tip: If you only want to update mass and inertia on parts before translation, it is better to do this in Step 14 below. -
In the
tree,
double-click the root node of the physical product to select it.
An example of selection:
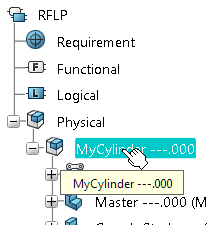
-
From the
Tools section of the
action bar,
click
B.I. Essentials
 .
The B.I. Essentials dialog box appears.
.
The B.I. Essentials dialog box appears. -
In the
B.I.
Essentials
dialog box, select
Weight Definition.
- The result or the analysis appears in the B.I. Essentials dialog box.
- An information message appears displaying links.
For more information about weight definition, see Weight Analysis Users´s Guide: Defining Weight: Launching Weight Definition.
-
In the
tree,
double-click the root node of the physical product to select it.
- Optional:
Compute the masses and inertia of the 3D parts.
Tips: - If you only want to update mass and inertia on parts before translation, skip this step like you skipped the above step.
- Do not select this option if you have manually entered all masses and inertia in the 3D model.
-
In the information message, click
Click this hyperlink to update the weight of this
element considering each child weight declared in the system.
The weight attributes table appears.
-
In the weight attributes table, click
Update to perform a heavy update.
For more information about the weight attributes table and the corresponding commands, see Weight Analysis Users´s Guide: Defining Weight: About Defining Weight: About the Weight Attributes Table.
The result:- The masses and inertia are updated.
- An information message appears displaying links.
- Optional: To replace computed by declared weight for a part, you can select different 3D parts and click the link Click this hyperlink to replace computed by declared weight.
- Close the B.I. Essentials dialog box.
- Optional:
If still in the
B.I.
Essentials
app,
to leave it, do the following:
- From the Compass, click 3D Modeling Apps .
- Expand 3DEXPERIENCE Roles and Apps.
- Expand My 3D Modeling apps.
- Select Mechanical Systems Design.
-
To store the generated model, create a new Dymola Behavior
library, with the name
MyGeneratedModels. See
Create a Dymola Behavior Library.
The result is:
- You enter the Dymola Behavior Modeling app in a new tab.
- A Dymola Behavior Library MyGeneratedModels is created in the new tab.
- To work more comfortably between the apps, make both tabs visible on the screen.
-
To generate the Modelica model, from the
Behavior Tools section of the
action bar,
click
Generate from Kinematic
 .
The Generate from Kinematic dialog box appears.Note: If you already have an active model that is generated by this command, the dialog is prefilled with the setup used for generating this model.
.
The Generate from Kinematic dialog box appears.Note: If you already have an active model that is generated by this command, the dialog is prefilled with the setup used for generating this model. -
Select the mechanism the following way:
- Click the Mechanism: field.
- In the tab where the mechanical model is seen, in the tree, click any joint or command of the mechanism to be used for Modelica model generation.
The name of the mechanism appears in the Mechanism: field. -
Select the parent class where the generated model should be
inserted the following way:
- Click the Insert In: box.
- In the Dymola Behavior Modeling app, from the Package Browser, or from the tree, click the package where you want to insert the Modelica representation. In this scenario, click the library you created.
- Click the Output class name: box and enter a name of the Modelica model to be created. In this scenario, enter MyGeneratedCylinder.
- Optional:
To generate 3D representations of the shapes, in VRML format:
- Click More.
- Activate Generate VRML from parts.
If cleared, the generated model includes links to the initial 3D physical model, so it can be animated from the results.
By default, this option is cleared.
In this scenario, keep this option cleared.
- Optional:
To update mass and inertia on parts before translation:
- Click More if not already done.
- Activate Update mass and inertia on parts before translation.
By default, this option is cleared.
In this scenario, activate this option.
Mass and inertia on parts are updated before translation. - Optional:
To include motors attached to commands:
- Click More if not already done.
- Activate Include motors.
By default, this option is cleared.
In this scenario, keep this option cleared.
- Optional:
To always generate a World component and connect it to fixed
parts, even if the physical model contains published axes:
If not activated, the World model is only generated when the physical model does not contain any published axes.
- Click More if not already done.
- Activate Always generate a world component.
By default, this option is cleared.
In this scenario, keep this option cleared.
- Optional:
To rebuild the model when performing any general update command, that is,
any of the commands Update or Update
Assistant, activate the Rebuild at
PLMUpdate.
By default, this option is activated.
A reason for clearing this option can be if you want to compare two alternatives of a model without risking that an update command updates the wrong model.
- Optional:
To select how to interpret limiters on revolute, prismatic, and cylindrical
joints when generating the Modelica representation:
- Click More if not already done.
-
For Joint boundary kind, select any of:
- Warning: When the joint reaches the limit value, a warning appears and the simulation continues.
- Error: When the joint reaches the limit value, an error appears and the simulation stops.
- Limiter: A Modelica limiter is inserted between the flanges of the Modelica joint, limiting the joint´s movements between the defined limits.
By default, Warning is selected.
In this scenario, keep this option unchanged.
-
Click
OK to start the model generation.
Notes:
- If required, the geometries of the parts involved in the mechanism are loaded.
- The root physical model containing the mechanism you selected is set to authoring mode to retrieve some data from that model.
- If you have already loaded the physical product in the session, for example, you have opened it in a tab, only the relevant parts are loaded, not the full product, to not alter any filtering you have done. If the product is not in the session, the full product is loaded.
The following is created under the selected target package MyGeneratedModels: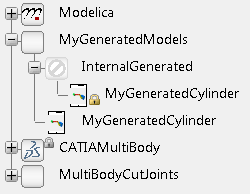
- A class
InternalGenerated that contains the
generated model MyGeneratedCylinder.
Note: This class is locked, you should not edit this class.
- An extended class
MyGeneratedCylinder. Note: This is the class that you can edit to, for example, extend the model or replace components.
For the features of the generated classes, for example, handling of mechanism commands, user-driven Point-Curve joints, dress-up pattern, published axes, color animation, replacing of components, see About Generating a Modelica Representation of a Mechanism of a Physical Product.
If the physical model contains any publications of Knowledgeware parameters directly under the product that contains the selected mechanism, then the corresponding Modelica parameters are created in the generated model. Those Modelica parameters are exposed in Knowledgeware, and a formula is created to assign the same value as the value of the published parameter.
Important: To keep the link between Knowledgeware parameters in the physical model and the Modelica parameters, select Keep link with selected object from Me  > Preferences > Common Preferences > Object Properties > 3D Shape > Infrastructure. For more information, see Native Apps Preferences
Guide: 3D Shape Infrastructure.
> Preferences > Common Preferences > Object Properties > 3D Shape > Infrastructure. For more information, see Native Apps Preferences
Guide: 3D Shape Infrastructure. -
To prepare the generated model for testing, do the following:
Usually generated components are just components. They have to be connected to be tested. Below is a simple example to fix the cylinder before simulating it.
- In MyGeneratedModels, create a new model TestMyGeneratedCylinder. See Create a New Class or Extend from an Existing Class Using the New Class Command.
-
Instantiate
MyGeneratedCylinder by dragging it into
the
TestMyGeneratedCylinder model.
Note: Drag the right model, do not drag the locked one.
- Drag Modelica.Mechanics.MultiBody.World into TestMyGeneratedCylinder.
- Connect the World component to the main axis frame of the MyGeneratedCylinder component.
- Change the direction of gravity to the negative z axis by changing the parameter n of the World component.
The MyGeneratedCylinder model is now connected to a simple "test rig" to test it.Note: The structure of libraries is often more elaborate, for example, it is common to have a separate library for some generated models, and another library for the use of them in customer models.Tip: It is useful to look at the diagram of the generated model. Components with mass equal to zero, but volume not null, are marked by red on the diagram. -
Simulate the model. See
Simulating a Behavior.
Considering the mass, inertia, and joints, the result is computed and the corresponding 3D appears.Notes:
- You can follow 3D shapes in the animation, see Managing a 3D Animation.
- You can hide a 3D
shape in the animation by right-clicking it and selecting
Hide.
Note: The Hide command works in a toggle mode. To show the hidden object again, go to the No Show space and apply the command again. See Hiding and Showing Objects.
- For a 3D shape, the 3D shape, the corresponding 2D component in the diagram, and the corresponding node in the Variable Browser are highlighted the same time if clicking on any of them. See Manage 3D Shapes in a 3D Animation
- You can
right-click a 3D shape or a component in the diagram and select
Show in Variable Browser
 to display and expand the corresponding node in the
Variable Browser. See
Display Component Name for a 3D Shape, and Navigate To It In the Variable Browser.
to display and expand the corresponding node in the
Variable Browser. See
Display Component Name for a 3D Shape, and Navigate To It In the Variable Browser.
- You can apply interference analysis on CATIA Physical 3D shapes. See Detecting and Handling Physical Clashes.
- When no VRML files are generated, the simulation of the generated Modelica model directly animates the 3D representation of the physical model. CATIA 3D shapes and Modelica transient 3D shapes are displayed together in the same 3D viewer.
Tip: It can be useful in some cases, for example for faultfinding, to visualize the animation of shapes related to the Modelica bodies, axis systems, or Modelica joints of the generated model. To do so, three parameters are available at top-level in the generated model: - The animateBodies parameter enables the animation of all Body shapes in the model, including the "fixedRotation" shapes (for example, rigid bars) between the center of gravity and the various frames of the body.
- The animateBodyFrames parameter enables the animation of all axis systems in the model.
- The animateJoints parameter enables the animation of all Modelica joints in the model.
For each Modelica body, the two first parameters are also available locally for each body, to have a more refined debug visualization. For joints, the last parameter is available locally for the same reason.
If you want to adjust the size of joints or bodies, you must modify the parameters in the Modelica.Mechanics.MultiBody.World component, since this component defines sizes for such joints and body shapes.