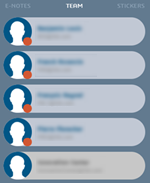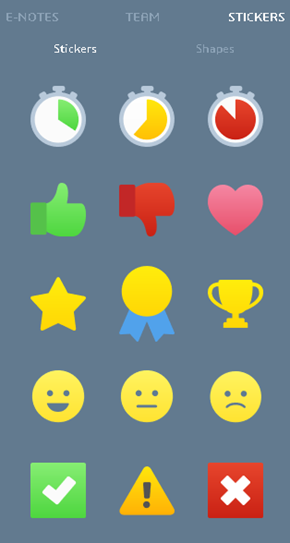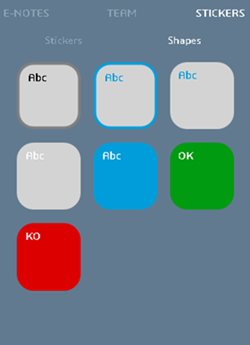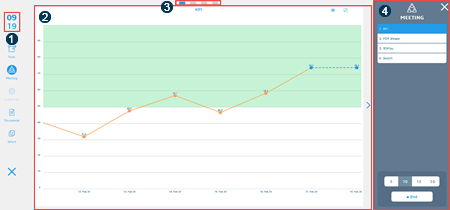Overview
3DLean comprises a touch screen interface that you can customize and collaborative spaces to
store content. 3DLean enables collaboration in real time with live updates and meetings.
User Interface
-
 Navigation Pane Navigation Pane
- Displays your Lean Boards.
For more information,
see Navigation Pane.
-
 Lean Board Lean Board
- Displays one or more Leangets.
For more information, see Lean Boards.
-
 Leangets Leangets
- Displays dynamic content that you can customize.
For more
information, see Leangets.
Note:
If 3DLean does not open, an ad-blocker or security setting on the browser might be
blocking insecure content. Deactivate it and reload the app.
Collaborative Spaces
When you install 3DLean, the following collaborative space is automatically created on the 3DEXPERIENCE platform:
- My 3DLean - NAME_OF_USER - ID: A protected collaborative space to store
the content created in the app.
For more information, see Social and Collaborative: Enterprise Modeling and
Execution: 3DSpace: Managing Collaborative Spaces.
Navigation Pane
The navigation pane displays all your Lean Boards. It helps you organize and
present your boards, and navigate among them.
When you first open 3DLean, you can access the navigation pane by tapping Customize
 . .
When you access the navigation pane, the following board frames appear:
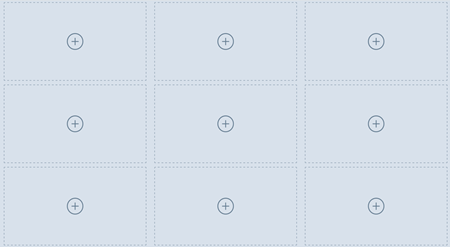
You can add one board per frame, and up to nine boards in the navigation pane.
You can organize the navigation pane by moving, rearranging, and deleting Boards. To
organize the navigation pane, tap Customize
 . For more information, see Managing Boards. . For more information, see Managing Boards.
Once you organize the navigation pane, tap  . You can then display and navigate among your boards to
present the board content. For more information, see Navigate Through Boards. . You can then display and navigate among your boards to
present the board content. For more information, see Navigate Through Boards.
Lean Boards
A Lean Board displays content into a single customizable web page. It helps you
organize and share content with others.
A board includes
up to sixteen Leangets.
To add a board, tap  from the navigation pane, then from the navigation pane, then  . .
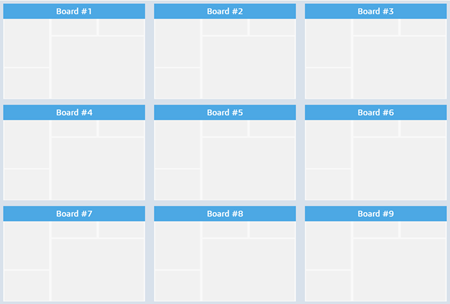
To add content to a board, tap it, then tap Customize
 and drag Leangets to the board. For more information, see
Add Leangets. and drag Leangets to the board. For more information, see
Add Leangets.
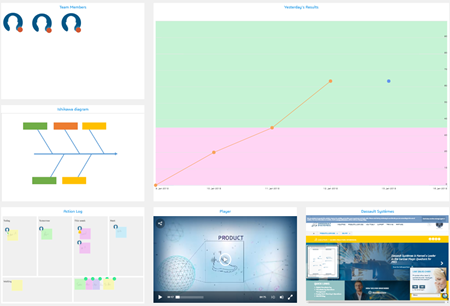
Leangets
Leangets are templates of dynamic content that you can customize and share
with others. Each type of Leanget enables you to perform specific actions.
Leangets appear when you tap Customize
 from the navigation pane or a Board. from the navigation pane or a Board.
|
Leanget Type
|
Description
|
|
Sketch
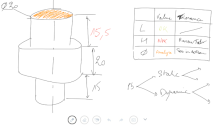
|
Lets you create sketches and annotate uploaded images.
The following commands are available:
 Lets you pick a color
(pen). Lets you pick a color
(pen). Lets you pick a color (highlighter). Lets you pick a color (highlighter). Erases parts of the
sketch. Erases parts of the
sketch. Erases the entire
sketch. Erases the entire
sketch. Undoes
the last move. Undoes
the last move. Restores the last undone move.
Restores the last undone move. Lets
you upload an image. Lets
you upload an image.
For more information, see Annotating an Image.
|
|
3DPlay
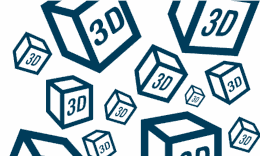
|
For more information, see Displaying a 3D Model. |
|
Action Log

|
Displays Actions and lets you manage them.
You can create actions, organize them, and assign them to
team members or collaborating teams. For more information,
see Assigning Actions.
Note:
This Leanget lets you create actions only. Other types of
E-Note are not available.
|
|
Problem Log
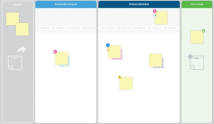
|
Displays Problems and lets you manage them.
You can create problems and track their resolution status.
For more information, see Monitoring Problems.
Note:
This Leanget lets you create problems only. Other types of
E-Notes are not available.
|
|
KPI
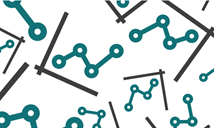
|
Defines a line graph to let you quickly visualize and track
your progress over time.
For more information, see Measuring KPIs.
|
|
Team
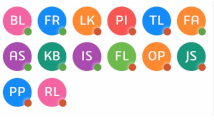
|
Displays the list of team members and team boards.
You can use this Leanget to record attendance during a
meeting. For more information, see Recording Attendance.
The list is automatically updated when you add members or
collaborating team to the default collaborative space. For
more information, see the 3DLean - Installation and Administration Guide.
|
|
Player
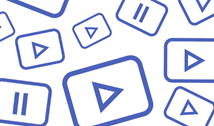
|
Lets you play videos using the commands at the bottom of the
Player.
3DLean is compatible with the following video formats:
- H.264/MP4
- Theora /OGG
- VP8 /WebM
Recommendation:
Supported video formats depend on your web browser. Use
Google Chrome for best readability.
For more information, see Playing a Video.
|
|
Web Page
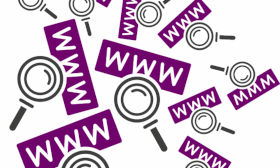
|
Displays web content.
You can zoom in or out on the content of the web page using
the slider in the Customize menu.
For more information, see Using the Web Page.
|
|
PDF Viewer
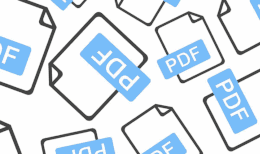
|
Displays a PDF file that you can annotate and capture.
For more information, see Using the PDF Viewer.
|
|
Picture Viewer
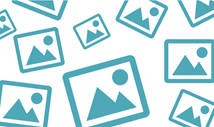
|
Displays an image file that you can annotate.
For more information, see Using the Picture Viewer.
|
Some commands are contextual depending on the Leanget type. For more information, see
Leanget Specific Commands.
Customization options also depend on the Leanget type. For more information, see
Customize Leangets. For more information on how to configure your favorites as
Leanget templates, see the 3DLean - Installation and Administration Guide.
Tools
You can highlight boards and Leangets using tools such as E-Notes, stickers,
profile pictures of members, and text fields.
Tools are available when you tap Tools
 from a board or
Leanget. from a board or
Leanget.
You can copy and paste tools between boards and Leangets inside the same team board. To copy a
tool, use the copy button in its context menu. To paste it, right-click or do a long
press on the required location of the target board or Leanget, and use the paste
button in its toolbar. Notes:
- E-Notes cannot be pasted in the Action Log and
Problem Log Leangets.
- You can paste multiple copied elements at once, by multiselecting them
then using the copy button once. If you do several consecutive copies,
only the last copied element is pasted.
- In Microsoft, you can do the same actions with
Ctrl+C and Ctrl+V.
|
Tool
|
Description
|
|
E-Notes
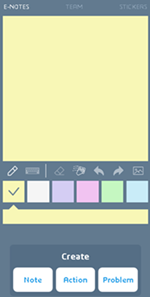
|
Lets you create different types of sticky notes on a Leangets or
boards.
Type or sketch on the E-Note, then tap the type:
- Note: Creates an E-Note to store
information or ideas. You can then associate the note
with a team member by dragging a name from the
Team tab of the
Tools menu to it. For more
information, see Highlight Leanget Content.
- Action: Creates an E-Note to
store guidelines and instructions. A task is
automatically created in Collaborative Tasks. You can then assign the action by dragging a name
from the Team tab of the
Tools menu to it. For more
information, see Assigning Actions.
- Problem: Creates an E-Note to
store planned corrective actions. You can then assign
the Problem by dragging a name from the
Team tab of the
Tools menu to it. For more
information, see Monitoring Problems.
Note:
These types are visually differentiated by an icon
(or lack of for Note) in their bottom
corner.
When you create an E-Note, the following options are available:
-
 Lets you sketch on the
E-Note. Lets you sketch on the
E-Note.
-
 Lets you type on the
E-Note. Lets you type on the
E-Note.
-
 Deletes part of the
E-Note. Deletes part of the
E-Note.
-
 Deletes all the
E-Note. Deletes all the
E-Note.
-
 Undoes
the last move. Undoes
the last move.
-
 Restores
the last undone move. Restores
the last undone move.
-
 Lets you
upload a background image. Lets you
upload a background image.
Tap an E-Note to manage it. The following options are available:
 lets you edit the
E-Note. lets you edit the
E-Note. captures
the Leanget with the current actions or problems. You
can add annotations that appear on the capture only
(available for actions and problems only). captures
the Leanget with the current actions or problems. You
can add annotations that appear on the capture only
(available for actions and problems only). sends the E-Note to Collaborative Tasks. sends the E-Note to Collaborative Tasks. copies the content of the E-Note. copies the content of the E-Note. deletes the E-Note.
deletes the E-Note.
You can change the line thickness in the widget preferences. For
more information, see Leanget Preferences.
|
|
Team
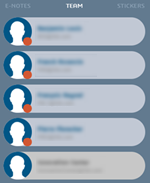
|
Displays the list of team members and collaborating teams.
You can use members as stickers, associate them with an E-Note, or assign an action or
problem to them. For more information, see Assigning Actions.
Note:
Team members appear on a blue background.
Collaborating teams appear on a gray background.
|
|
Stickers > Stickers
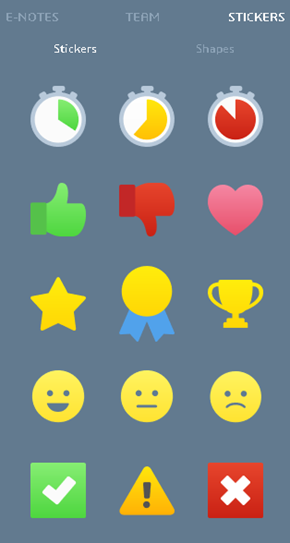
|
Highlights content and provides visual aids on boards and
Leangets.
Click Documents
 in the menu to manage your stickers. in the menu to manage your stickers.
|
|
Stickers > Shapes
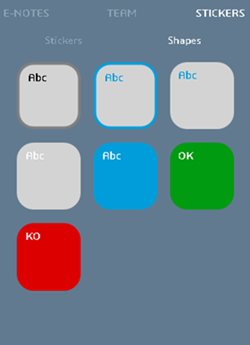
|
Lets you create different types of text fields on boards and
Leangets.
Tap the field to manage it. The following options are available:
 Deletes the field. Deletes the field. Defines the field as an unmoveable background
element. Defines the field as an unmoveable background
element.- Lets you define the font's style, size, alignment, and color.
 Lets you define the outline's shape, radius, width,
and color. Lets you define the outline's shape, radius, width,
and color. Lets you define the background's color. Lets you define the background's color.
|
Real-Time Collaboration
3DLean enables collaboration in real time with live updates and meetings.
Real-time collaboration means that several team members can simultaneously:
- Connect and navigate through 3DLean
- When more than two members are connected, their number appears on the
Meeting icon.
- Edit Boards, Leangets, and E-Notes
- The interface refreshes automatically so that members can instantly see
each other's edits.
- Participate in an interactive live meeting
- For more information, see the Live Meetings section below.
The Lost Connection
 icon appears when the real-time collaboration functionalities are
temporarily disabled. This may be due to connection or configuration problems with
the server. For more information, contact your Administrator. icon appears when the real-time collaboration functionalities are
temporarily disabled. This may be due to connection or configuration problems with
the server. For more information, contact your Administrator.
Live Meetings
Live Meetings help you present information interactively with your team
members, for example during daily operational meetings.
To create a meeting, tap Meeting
 from the navigation pane. from the navigation pane. Note:
The number of connected team members appears on top of the
icon, starting from two.
You can choose between two meeting types:
- Slideshow meeting: A meeting where you create a slideshow of your Leangets
before presenting.
- Free meeting: A meeting without slideshow, where you can navigate freely
within the interface and edit Leangets in real time.
For more information, see Running a Live Meeting.
Once you start the meeting, the app
switches to Live Meeting mode:
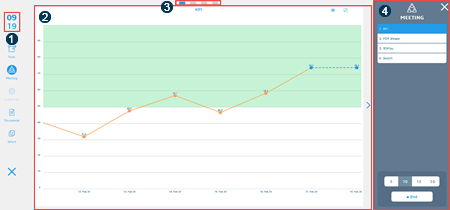
-
 Countdown Countdown
- Displays the remaining time of the selected duration for the
meeting.
-
 Current Leanget Current Leanget
-
- In a slideshow meeting, displays one Leanget at a time. To
navigate between Leangets, use the blue arrows
 and and  on each side. on each side.
- In a free meeting, displays the actions in real time within the
interface.
Note:
During Live Meeting, the swipe gesture is disabled. For more
information, see Touch Gestures.
-
 Progress Bar (slideshow meeting only) Progress Bar (slideshow meeting only)
- Indicates the position of the current Leanget in the slideshow.
-
 Meeting
Menu (slideshow meeting only) Meeting
Menu (slideshow meeting only)
- In a slideshow meeting, shows the list of the Leangets and the duration
you selected, as well as the position of the current Leanget in the
slideshow.
All attendees can see the Meeting
menu. Note:
Closing the meeting menu during the meeting does not
end the meeting. You can reopen and close it at any
time.
Whether you are the meeting runner or a meeting attendee, you can perform different actions:
|
Slideshow Meeting |
Free Meeting |
| Meeting Runner |
- Display slideshow content
- Annotate Leangets
- Add E-Notes
|
- Display and navigate content
- Annotate Leangets
- Add E-Notes
- Customize Leangets
- Add boards and Leangets
|
| Meeting Attendees |
- Annotate Leangets
- Add E-Notes
|
- Annotate Leangets
- Add E-Notes
|
|

 Navigation Pane
Navigation Pane  Lean Board
Lean Board  Leangets
Leangets 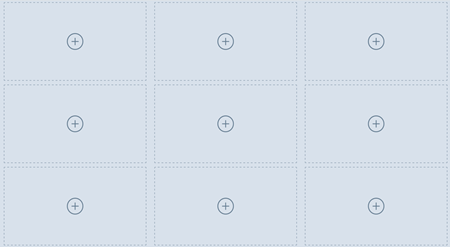
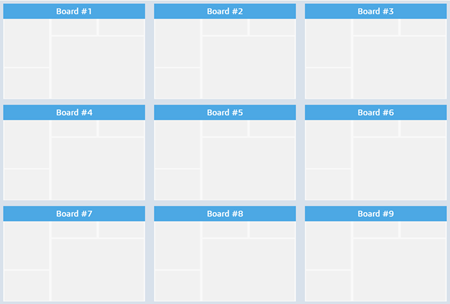
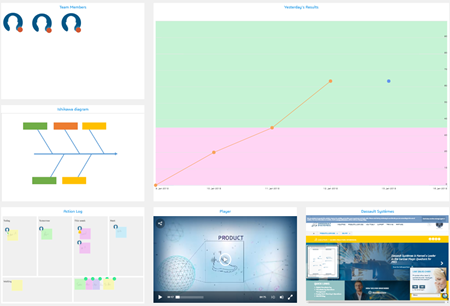
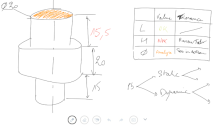
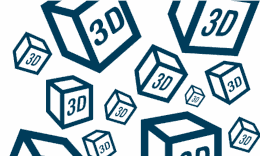

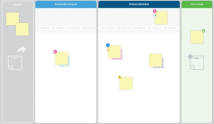
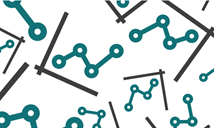
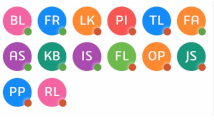
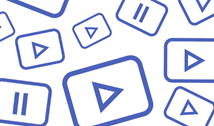
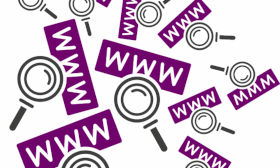
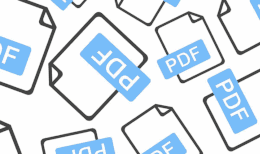
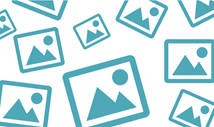
 from a board or
Leanget.
from a board or
Leanget.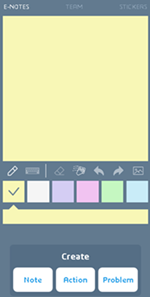
 lets you edit the
E-Note.
lets you edit the
E-Note. captures
the Leanget with the current actions or problems. You
can add annotations that appear on the capture only
(available for actions and problems only).
captures
the Leanget with the current actions or problems. You
can add annotations that appear on the capture only
(available for actions and problems only). sends the E-Note to Collaborative Tasks.
sends the E-Note to Collaborative Tasks. copies the content of the E-Note.
copies the content of the E-Note. deletes the E-Note.
deletes the E-Note.