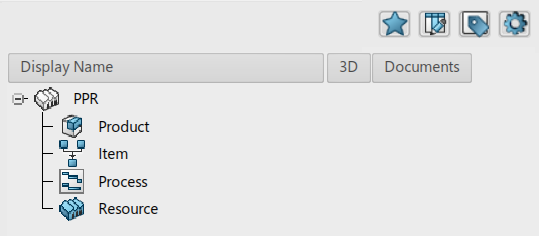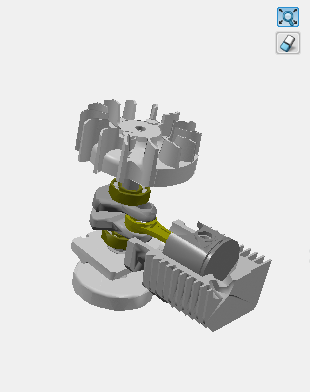Bookmark View
The bookmark view lets you manage content. You can create and author bookmarks and add data such as objects and documents under the folders. You can also reuse existing bookmarks in this view.
You can create bookmarks and bookmark folders in the bookmark view. A bookmark can only have bookmarks as children. A bookmark folder can have bookmark folders, references, representations, and documents as children.
Bookmark Creation
There are two commands for adding bookmarks to the Bookmark view:
-
 Insert New Bookmark to create a bookmark or a
bookmark folder. See Insert a New Bookmark.
Insert New Bookmark to create a bookmark or a
bookmark folder. See Insert a New Bookmark. -
 Insert New Bookmark From to search for an
existing bookmark and insert it in the view either as a bookmark or a
bookmark folder. See Insert an Existing Bookmark.
Insert New Bookmark From to search for an
existing bookmark and insert it in the view either as a bookmark or a
bookmark folder. See Insert an Existing Bookmark.
Bookmark Authoring
Bookmark authoring is done using the commands of a context menu. See Bookmark View Commands - Bookmark Authoring.
Bookmark Elements Authoring
Bookmark elements authoring is done using the commands of a context menu. See Bookmark View Commands - Bookmark Object Authoring.
Drag References from the Bookmark View to the Spreadsheet View
You can drag references from the Bookmark view to the Spreadsheet view using a panel that proposes three drop options:
- Insert to insert the selected reference directly in the Spreadsheet view.
- Insert with user defined context to insert the selected reference in the Spreadsheet view and complete the PPR structure according to user-defined criteria. See About User-Defined Completion.
- Insert with context to insert the selected reference in the Spreadsheet view. and complete the PPR structure according to the links that are found on the reference. See About PPR Smart Completion.
| Important: You can only insert one favorite object in the Spreadsheet view at a time. Each favorite object you drag from the Bookmark view appears in the Spreadsheet view in a different Manufacturing Context Builder tab. |
Tip:
You can select multiple objects from the
Bookmark view and drag them to the Spreadsheet view:
|