Creating a Facing Operation | ||||||
|
| |||||
-
Activate the Manufacturing Program and click
Facing
 in the
Prismatic Machining action bar.
in the
Prismatic Machining action bar.
A Facing entity is added to the Manufacturing Program.
The Facing dialog box appears directly at the Geometry tab
 . This tab
includes a sensitive icon to help you specify the geometry.
. This tab
includes a sensitive icon to help you specify the geometry.
The part bottom and flanks in the icon are colored red indicating that this geometry is required for defining the operation. All other geometry is optional.
- Still in the Geometry tab, select the required geometry.
- Right-click the red bottom in the icon and select Contour Detection in the context menu.
- Click the red bottom then select the underside of the part in the 3DEXPERIENCE platform.
The Contour Detection option automatically deduces the part boundary. This is indicated by the highlighted drive elements. The bottom and flanks of the icon are now colored green indicating that this geometry is now defined. - Select the Strategy tab
 .
.- Choose the desired Tool path style: Inward helical, Back and forth, or One way.
- Set the machining criteria such as Machining tolerance, the radial strategy (see below), the axial strategy (number of levels= 1, for example), the finishing parameters, the HSM parameters (for Inward helical Tool path style only), and User Parameters.
Tool path style: Back and forth
Mode: Maximum distance
Distance between paths: 40mm
End of path: Out
Overhand: 50
Tool side approach clearance: 2.5mm
- Go to the Tool tab
 to select a Face Mill tool.
to select a Face Mill tool. - Select the Feeds and Speeds
tab
 to specify the feedrates
and spindle speeds for the operation.
to specify the feedrates
and spindle speeds for the operation. - Select the Macros tab
 to specify a return in a level macro, which is necessary
for the One Way mode.
to specify a return in a level macro, which is necessary
for the One Way mode.See Defining Macros on Milling Operations
- In the Macro Management frame, right-click the Return in a Level Retract line and select Activate.
- In the Current Macro Toolbox frame, select the Axial mode. A sensitive icon representing this retract motion is displayed.
- Double-click the distance parameter in the sensitive icon and enter the desired value in the pop-up dialog box.
- Select the Return in a Level Approach line, then repeat the procedure to specify the approach motion.
-
Click Display or
Simulate to check the validity of the operation.
- The tool path is computed.
- A progress indicator is displayed.
- You can cancel the tool path computation at any moment before 100% completion.
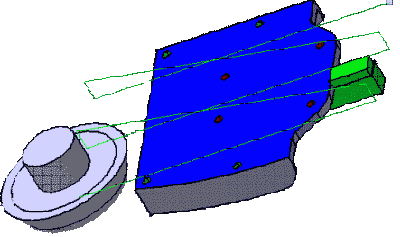
- Click OK to create the
operation.
Important: In the scenario above, the operation used the default start point (that is, the origin of the absolute axis system). -
If you want to define a different start
point, click the start point symbol
in the sensitive icon in the Geometry
tab then select a point.Note: The exact position of operation start point may be different from your selected point. The program choose the nearest point from a number of possible start positions.