Creating a Profile Contouring Operation: Between Two Planes | ||||||
|
| |||||
-
From the Prismatic Machining section of the action bar, click Profile Contouring
 .
.The Profile Contouring operation appears under the manufacturing program. The Profile Contouring dialog box opens directly at the Geometry tab
 . This tab includes a sensitive icon letting you define the
geometry.
Areas of the icon are colored red indicating that this
geometry is required.
. This tab includes a sensitive icon letting you define the
geometry.
Areas of the icon are colored red indicating that this
geometry is required. - In the Geometry tab, do the following:
- Set the Contouring mode to Between Two Planes.
- Set the Bottom type to Soft by
clicking the text, then set the Offset on Bottom to -5mm.
The part bottom and flanks are compulsory. All the other parameters are optional.
- Click the red bottom in the icon, then select the underside of the part in the work area.
- Click the red flank in the icon, then select the profile along the front edge of the part in the work area.
- Right-click Start to set this condition to Out. Click the first relimiting element in the icon, then select the horizontal edge at one end of the contour profile in the work area.
- Right-click Stop to set this condition to Out. Click the second relimiting element in the icon, then select the horizontal edge at the other end of the contour profile in the work area.
- Click the check element in the icon, then select the top face of the green fixture in the work area.
For more information, see Selecting Geometry.
The bottom, guide, limit, and check elements of the icon are now colored green indicating that this geometry is now defined. These are also indicated on the part. (1 - Tool Axis)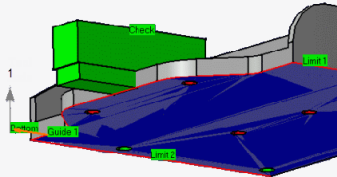
You can use Collision Checking to activate collision checking between the tool and guide elements during macro motions. - In the Strategy
tab
 , do the following:
, do the following:- Select a Tool path style.
-
Set the other machining parameters. For more information, see Strategy Parameters.
Note: Compensation output in the Machining tab allows you to manage the generation of Cutter compensation (CUTCOM) instructions in the NC data output.
- In the Tool tab
 , select a tool.
, select a tool.For more information, see Assigning a Tool Element to a Machining Operation.
- In the Feeds and Speeds
tab
 , specify the feedrates and spindle speed parameters for the operation.
, specify the feedrates and spindle speed parameters for the operation. - In the Macros tab
 , specify the transition paths.
, specify the transition paths. The specified operation uses a default linking macro to avoid collision with the selected fixture. You can optimize the linking macro and add approach and retract macros to the operation.
By default, a linking macro is applied, if a user-defined linking macro is not collision free. For more information, see Defining Macros on Milling Operations.
-
Click Display or
Simulate to check the validity of the operation.
For more information, see Simulating the Tool Path.
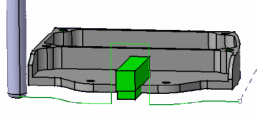
- Click OK to create the operation.