You can copy your filtering criteria from MS Excel, MS Word, or text
files, provided they are text strings. Copy does not work for data sources,
types, and attribute types containing values other than text strings (for
example, date and Boolean values). For MS Word or text files, use
pipe characters | as separators. We also support line
separators \n and tabulations \t.
For example, if you copy the following string from MS Excel:

The Advanced Search UI displays these values as three separate query terms.
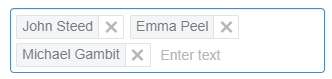
If you click Search, the Advanced Search separates
values by implicit OR logical expressions, and makes the
following query: "John Steed" OR "Emma Peel" OR "Michael
Gambit". |