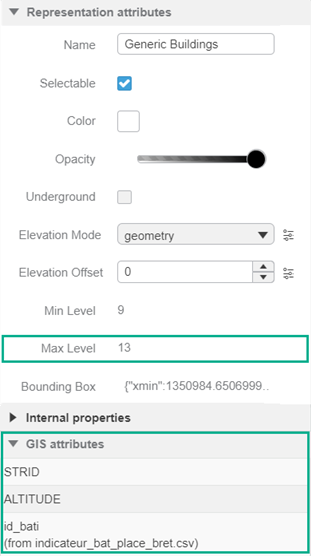Updating Dataset Content | |||||||
|
| ||||||
-
From the standard section of the action bar, click City Referential
 .
.
-
Right-click a dataset, and then select Update Dataset.
Important: - All features should be described in the datasource used to update the dataset, even those that are supposed to be left unchanged during update. Any undescribed feature will be deleted from the dataset during update.
- Existing datasets are updated with the same UUID, whereas newly created datasets have a new UUID generated. This means that all previous references to existing datasets stay valid, unless they have been deleted during update.
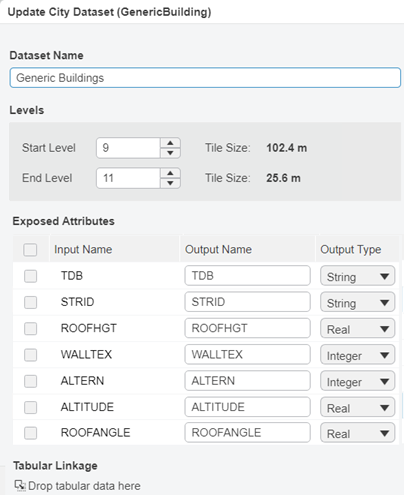
- In the upper part of the Update City Dataset dialog box, modify representation attributes.
-
In the Exposed Attributes area, use the columns as follows:
- In the Input Name column, click the attributes to be exposed.
- In the Output Name column, change the name of exposed attributes.
- In the Output Type column, change the type for each exposed
attribute by selecting the appropriate value in the list. You can choose between the
following types: String, Integer, and
Real.
Important: - This only applies to attributes displayed in the GIS attributes area of the
Properties panel, that is spatial GIS information (in SHP
or GeoJSON format) included in the datasource document used for creating or
updating the dataset.
Attributes exposed through tabular linkage (coming from a tabular CSV file) are not impacted.
- Attribute values must match the type declared in the type description. Thus, do not change a type from String to Integer or Real for example. Otherwise, the dataset cannot be created. For more information, see Attribute Mapping.
- This only applies to attributes displayed in the GIS attributes area of the
Properties panel, that is spatial GIS information (in SHP
or GeoJSON format) included in the datasource document used for creating or
updating the dataset.
-
In the Tabular Linkage area, you can:
- Change the mapping of existing tabular data through the Source Attribute and Tabular Attribute lists.
- Create a new tabular linkage by dragging a new tabular file from 3DSearch onto the Tabular Linkage area.
Warning: If the update fails, no previous version of the dataset can be restored and the dataset cannot be used until it is successfully updated. You can run another update, eventually with a different set of parameters. Existing experiences might also be broken.
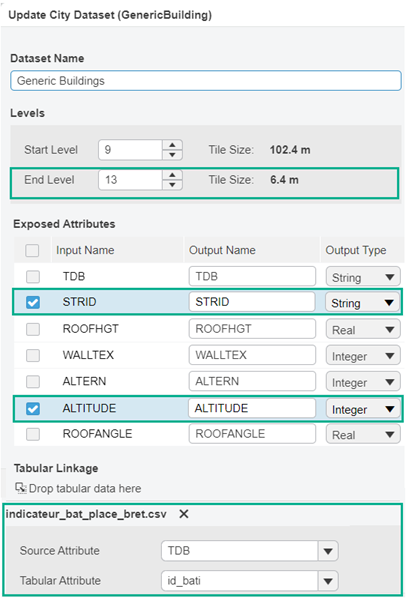
-
Click OK.
The dataset status switches to the Update state.
A pop-up message informs you when the update is successful. An alert is also displayed under the top bar to inform you about the update status (success or failure). This alerts is displayed for a few seconds but you can click
 from the top bar to open the 3DNotification Center and display your
notification history. For more information, see Dashboard Top Bar.
from the top bar to open the 3DNotification Center and display your
notification history. For more information, see Dashboard Top Bar. -
When the update is completed (status set to Ready), click
 in the upper-right corner of the widget, and then select
Refresh.
The experience is reloaded to reflect your changes in the 3D view.
in the upper-right corner of the widget, and then select
Refresh.
The experience is reloaded to reflect your changes in the 3D view. -
From the standard section of the action bar, click Properties
 .
Updated and newly exposed attributes are displayed.
.
Updated and newly exposed attributes are displayed.