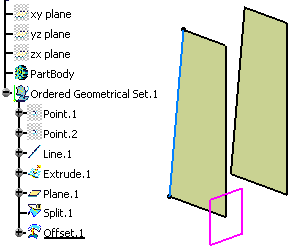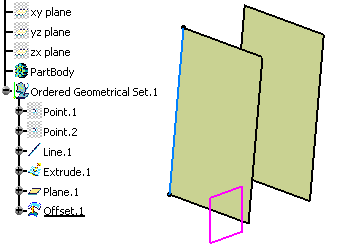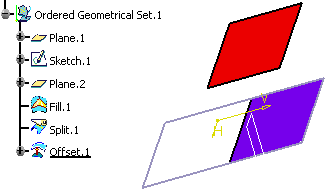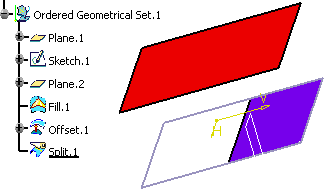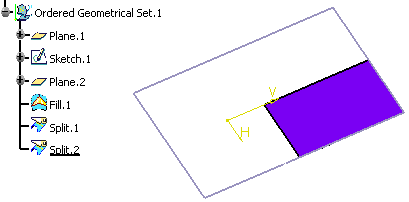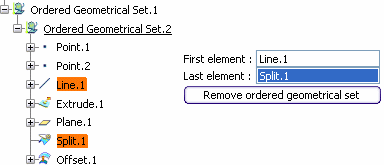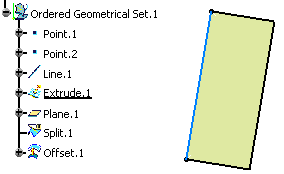Insert an Ordered geometric Set
You can insert an ordered geometric set in the tree.
-
In the tree, select an element as the location of the new ordered geometric set.
This element is considered as a child of the new ordered geometric set.
Inserting an Ordered geometric Set does not break the succession of steps as
the order applies to all the elements of a same root ordered geometric
set.
-
From the Tools section of the action bar, click
Ordered geometric Set
 . .
The Features box displays the elements to be
contained in the new ordered geometric set.
-
In the Name box, enter the name of the new ordered
geometric set you want to insert.
-
In the Father list, select the body where the new
ordered geometric set is to be inserted.
All destinations present in the document are listed allowing you to select
one to be the father without scanning the tree. They can be:
- ordered geometric sets
- representations.
By default, the destination is the father of the current object. By
default, the ordered geometric set is created after the current
feature.
-
Select additional entities that are to be included in the new ordered
geometric set.
-
Click OK to create the ordered geometric set at the
required location.
The result is immediate. Ordered
geometric Set.x is displayed, incrementing its name in
relation to the pre-existing bodies, in the tree. It is created after the last current ordered geometric set and is
underlined, indicating that it is the active ordered geometric set.
Remove an Ordered geometric Set
You can remove an ordered geometric set from the tree.
Right-click the ordered geometric set and select
Delete.
The ordered geometric set and all its contents are deleted.
Remove a Feature within an Ordered geometric Set
You can remove a feature within an ordered geometric set.
Right-click the feature and select Delete.
- Deletion of a modification feature: the system reroutes the children on the element that
is modified. Therefore the deleted feature is replaced by the
modified feature of the upper level. In our scenario, Split.1 is
deleted. As a consequence, Offset.1 now points Extrude.1.
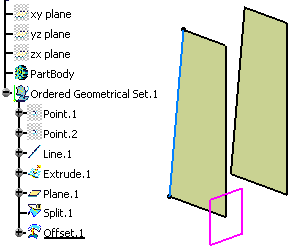
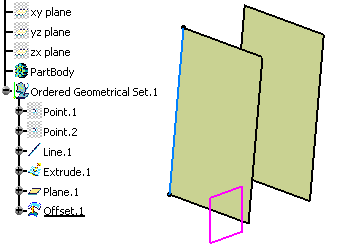
Sort the Contents of an Ordered geometric Set
You may need to sort the contents of an ordered geometric set, when the geometric
elements no longer appear in the logical creation order. It may be the case if you
enabled the selection of drawn or future geometry.
In that case, use the Auto-sort capability to reorder the ordered geometric set contents in
the tree. The ordered geometric set contains a line based on two points lines. The tree looks like this:
Right-click the Ordered geometric Set.1 from the specification and select
Ordered geometric Set.1 object >
AutoSort.
Instantly, the contents of the Ordered geometric Set are reorganized to
show the logical creation process. The geometry remains unchanged. Datum
features are put first in the tree.
Reorder Elements within an Ordered geometric Set
The reordering capability enables you to reorder elements inside the same ordered
geometric set.
Reorder a creation feature based on a modification feature
You can reorder the creation feature based on the modification
feature.
The Ordered geometric Set contains a split surface (in purple) that split a filled surface by
a white vertical plane, and an offset surface (in red) that is an offset of the
split surface.
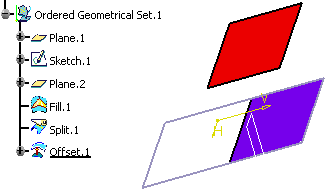
-
Right-click the Ordered geometric Set.1 from the
specification tree and select Ordered geometric Set.1 object
> Reorder Children.
The Reorder Children dialog box
appears.
-
Select the element to be rerouted.
Here we chose to reorder Offset.1
(creation feature) before Split.1 (modification
feature).
-
Use the arrow to move Offset.1 up.
-
Click OK.
Offset.1 is now located before Split.1 in the specification tree. If you define
Split.1 as the In Work Object, you can see that Offset.1 is now based
on Fill.1. Split.1 was not
rerouted since Offset.1 does not modify
Fill.1.
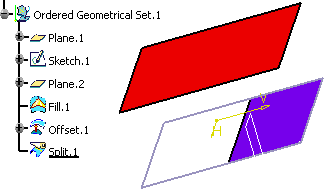
Reorder a modification feature based on a modification feature
You can reorder a feature based on the modification done.
The Ordered geometric Set contains a split surface (in blue) that splits another split
surface by a vertical plane. The first split surface also splits a filled
surface delimited by the sketch in purple.
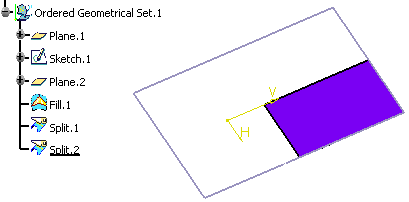
-
Right-click the Ordered geometric Set.1 from the
specification tree and select Ordered geometric Set.1 object
> Reorder Children.
-
Select the element to be rerouted.
-
Use the arrow to move Split.2 up.
-
Click OK.
Note:
The feature defined as the In Work Object after the Reorder operation is not affected by this operation from
an update point of view:
- When reordering upward, the feature located before the new position
of the reordered feature becomes the In Work object.
- When reordering downward, the feature before the original position
of the reordered feature becomes the In Work object.
Reorder Features
The reordering capability enables you to reorder elements inside the same ordered
geometric set.
-
Right-click the geometric set from the specification tree and select the
geometric Set.x object > Reorder Children.
The Reorder Children dialog box appears.
-
Select an element.
-
Use the arrows to move an element up or down.
Modify Children
You can modify the contents of an ordered geometric set by selecting its first and
last component, as well as destroy it.
-
Right-click the subordered geometric set from the tree and select
Ordered geometric Set.x object > Modify
Children.
The Edit ordered geometric set dialog box
appears with the First element and Last
element boxes automatically valuated with the first and last
elements of the ordered geometric set.
-
Select the elements you want to place first and last.
In our scenario, we chose Line.1 as the
first element and Split.1 as the last element.
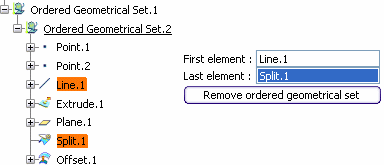
-
Click OK.
The tree is modified consequently. Elements before or after the first and last
elements are rerouted in the father ordered geometric set. The
Modify children command also allows you to
remove the subordered geometric set. As a consequence, elements are
rerouted in the father ordered geometric set.
Replace Features
You can replace the features within the geometric set.
This capability is only available on shape elements.
-
Right-click the geometric set from the specification tree and choose the
geometric Set.x object > Replace...
command.
The Replace dialog box
appears. -
Select the replacing element.
-
Click OK.
For more information, refer to the Replacing Elements chapter in the
Part Design User's Guide.
To manage this capability, the Do replace only for elements situated after the
In Work Object check box is available in
> Object Properties
> 3D Shape
> Infrastructure, 3D Shape
Infrastructure area, Replace
section. It allows you to make the Replace option possible only for
features located below the feature In Work Object and in the same branch.
Switch from Ordered geometric Set to geometric Set
While in an ordered geometric set environment, you may want to switch to a geometric
set environment (for example, if you do not want to work in an ordered environment
anymore).
Right-click the ordered geometric set from the tree and choose the
Ordered geometric Set.1 object > Switch To geometric
Set command.
The ordered geometric set feature becomes a geometric set (provided
its name has been created automatically). The features after the current
object that were not visualized in the ordered geometric set are put in no
show in the geometric set.
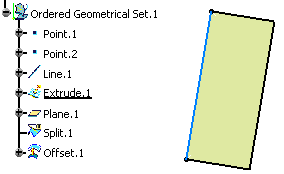

Edit Features within an Ordered Tool (Ordered geometric Set, PartBody, or Body)
A feature can be created within an ordered tool (OGS, PartBody, Body) using
different feature types (creation or modification) depending on the options selected
to create it.
The options used to define a modification feature type cannot be changed when editing
it, see following example with corner feature:
-
Click Corner
 . .
The Corner Definition dialog box opens.
-
In the Corner Type list, select the
Corner On Support type.
-
Clear the Corner On Vertex check box.
-
Select two lines as Element 1 and Element
2.
-
Select the Trim element 1 and Trim
element 2 check boxes to trim and assemble the two reference elements
to the corner. By selecting these options, the corner is now considered as a
modification feature.
-
Click OK to create the corner.
-
Double-click the corner (in the tree or in the 3D geometry) to edit
it.
The Corner Definition dialog box opens.
Both the Trim check boxes are unavailable.
Table 1. Commands whose options lead to a modification of the feature type
| Command Name |
Dialog box options |
|
Bead (see Creating a Bead) |
Base surface Relimitation |
|
Blend (see Creating Blended Surfaces) |
Trim First Support, Trim Second
Support |
|
Circle - Bitangent and Point (see Creating a Bitangent Circle (with at least a Point)) |
Trim element 1, Trim element 2 |
|
Circle - Bitangent and Radius (see Creating a Bitangent Circle (with Two Elements)) |
Trim element 1, Trim element 2 |
|
Circle - Tritangent (see
Creating a Tritangent Circle) |
Trim element 1, Trim element 3 |
|
Connect (see Creating Connect Curves) |
Trim elements |
|
Corner (see Creating Corners) |
Trim element 1, Trim element 2 |
|
Diabolo (see Creating Corners) |
Base Element (Once selected, the reversal
from plane to surface or vice versa is not
allowed.) |
|
Edge Fillet, Variable Edge
Fillet, Tritangent
Fillet, Face-Face Fillet (see Creating Edge Fillets, Creating Edge Fillets, Creating Edge Fillets, Creating Edge Fillets) |
Trim Support |
|
Extrapolate (see Extrapolating Curves) |
Assemble Result |
|
Mating Flange (see Creating a Mating Flange) |
Trim, Trim and Split |
|
Shape Fillet - BiTangent Fillet (see Creating Bitangent Shape Fillets) |
Trim Support 1, Trim Support 2 |
|
Shape Fillet - TriTangent Fillet (see Creating Tritangent Fillets) |
Trim Support 1, Trim Support 2 |
|
Sweep-Circle (One guide and tangency
surface) (see Creating Swept Surfaces Using a Circular Profile) |
Trim with tangency surface |
|
Sweep - Line (With tangency surface) (see Creating Swept Surfaces Using a Linear Profile) |
Trim with tangency surface |
|
Sweep - Line (With Two Tangency
Surfaces) (see Creating Swept Surfaces Using a Linear Profile) |
Trim with first tangency surface, Trim with
second tangency surface |
|