About Selecting Objects and Subobjects Using Sculpt Panel Options | |||||||
|
| ||||||
Prerequisites
Before starting selection, verify whether the appropriate object selection mode and filters are selected. You can choose the settings in the Sculpt panel or in the mouse menu. In the Sculpt panel, object selection filters are to the left and subobject selection filters to the right of the object/subobject toggle ![]()
![]() .
.
Ctrl + Alt + click to activate the mouse menu. The options available depend on the object selection mode selected:
 Object Selection Mode |
 Subobject Selection Mode |
Toggling Behavior
By default, object selection ![]() is enabled and the Transform options are disabled. The status change behavior of the sections in the Sculpt panel depends on which options are selected:
is enabled and the Transform options are disabled. The status change behavior of the sections in the Sculpt panel depends on which options are selected:
- Switching from object to subobject mode enables the Transform section.
- Enabling Controls section switches to subobject mode and enables the Transform section.
- Switching to object mode disables the Transform section.
Selection Workflow
In ICEM Design Experience, two workflows are possible:
- Selection → action workflow, introduced in ICEM Design
Experience.
You first select entities and then activate the command. The system analyses internally the selected entities and carries out the command according to the selection. In addition, the corresponding command panel opens and offers you the possibility to edit the temporary result before confirming it with OK.
Note: The result is computed only if you select admissible objects for the activated command. If you select inadmissible objects, an error message is displayed indicating the required object type. - Action → selection workflow, known from other apps.
You first activate the command action bar and then select the entities to be used for creating objects or objects to be modified.
Selection Methods Using the Mouse and Function Keys
For both object and subobject selection, you can use three methods:
- Pick
- Click an object.
- Trace
- Ctrl + click and drag a trace over the entities to select.
- Trap
- Ctrl + middle-click and drag a rectangle over the entities to select.
- Toggle Trace <-> Trap
- Ctrl + right-click and drag the pointer over the entities to select with the last used method.
Tips:
|
Display
- Pre-highlight
- Before ending the selection by pressing the left mouse button (Pick) or releasing it (Trace and Trap), a pre-highlight gives a selection preview.

Pre-highlight Curve
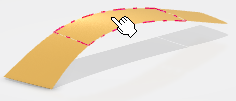
Pre-highlight Surface
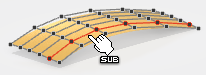
Pre-highlight Control Point Row
- Highlight
- Selected entities are highlighted after ending the selection.
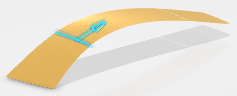
Highlight Curve
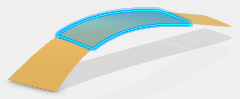
Highlight Surface

Highlight Control Point Row
Resolving Ambiguities Using the Selection Table
- Overlapping entities of different type
- If overlapping entities cannot be clearly detected for the selection, the entity of the smaller dimension has priority. A vertex, for example, is preferred over a curve, and a curve is preferred over a surface.
- Selection table
- If several entities, for example surfaces, lie on top of each other in the view plane, a selection table appears.
Selection Behavior of Surfaces in Wireframe Display
The selection behavior of surfaces in wireframe display depends on the setting of the Pick through wireframe option in > .
If selected, surfaces in wireframe display mode are not selected when clicking into the inner surface area. Clicking a surface edge selects the edge.
Tip:
You have two possibilities to select a surface in wireframe display mode:
|