Import Initial Steady State Values from Result
You can create the initial state of a scenario by importing the results from another scenario.
-
From the
Scenario section of the
action bar,
click
Import Initial Steady State from Result
 .
An Import Initial Steady State from Result dialog box appears.
.
An Import Initial Steady State from Result dialog box appears. -
Select this command and import the initial steady state by one
of the following methods:
Note: The selected entity must be the result of a simulation where the variable names coincide with the parameter or state variable names of the current model. Otherwise, a warning appears indicating that the set of initial conditions could be inconsistent.
- Select a node in the
Variable Browser.
The selection (name and date of the
Variable Browser) is displayed in the text
box of the
Import Initial Steady State from Result
dialog box.
The data to import is taken from the result file associated
with this
Variable Browser when importing.
Note: If a node in the Variable Browser is selected before the command in step 1 is given, then the dialog box contains the corresponding data when the command is selected.
- Select a Modelica Complete Result node in the tree. The selection is displayed in the text box of the Import Initial Steady State from Result dialog box. The data to be imported is taken from these results.
- Select a Steady State Result node. The selection is displayed in the text box of the Import Initial Steady State from Result dialog box. The data to be imported is taken from these results.
- Click
Select a file
 in the
Import Initial Steady State from Result
dialog box. A file browser is displayed, in which you can
browse for a
in the
Import Initial Steady State from Result
dialog box. A file browser is displayed, in which you can
browse for a
.matfile. When a.matfile is selected, the file path is displayed in the text box of the Import Initial Steady State from Result dialog box. The data to be imported is taken from that file. - Click
Select a document
 in the
Import Initial Steady State from Result
dialog box. The
Content Chooser is displayed, you can use
it to select a simulation result using the
Search box of the
top bar.
in the
Import Initial Steady State from Result
dialog box. The
Content Chooser is displayed, you can use
it to select a simulation result using the
Search box of the
top bar.
Tip: Enter the name of the simulation result in the Search box and press Enter to search. The wildcard * can be used. For general information about search, see About 3DSearch Queries.
Note: For more about the Content Chooser, see Selecting Objects Using the Content Chooser.The result is displayed in the text box of the Import Initial Steady State from Result dialog box. The data to be imported is taken from that result.
The selected entity is immediately analyzed to determine the range of the timeline. When the minimum and maximum time values are known, they are used as boundaries for the range of the authorized time point, and the range widget is updated according to these boundaries. - Select a node in the
Variable Browser.
The selection (name and date of the
Variable Browser) is displayed in the text
box of the
Import Initial Steady State from Result
dialog box.
The data to import is taken from the result file associated
with this
Variable Browser when importing.
-
Click
OK to start the import and close the dialog box.
The imported values are set as initial values in the current execution setup. When the import is finished, the excitation is visible in the tree, as an Initial Steady State node, in the following locations:
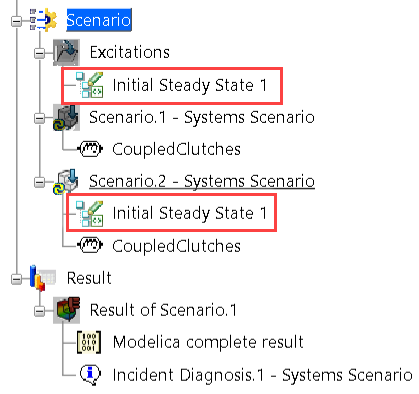
- In the Scenario category.
- In the Excitations category, to allow you to share the initial steady state values excitation with other scenarios. For more information about sharing excitations, see Sharing Excitations and Probes Between Scenarios.
In the figure above, an Initial Steady State node/excitation is created for Scenario 2.
Double-click the Initial Steady State to open the Scenario window. It is updated as follows:

The column Initial Steady State is displayed, with the imported initial values. The initial values are not editable from this panel.