-
Select an Operation, Op30.
-
Select Create
Text Instruction.
-
Click Assignment Manager
 . .
The Assignment Manager opens for Textual
Instructions, Instruction for
OP30. 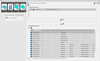 -
Select the requirements for this operation, and Assign Selected
Requirements
 . .
-
Assign Requirements to OP 40 using Assign Selected
Requirements
 . .
-
Select
-
Select Product BuildUp options
 and make sure the Show FT&A and make sure the Show FT&A
 is ON. is ON.
-
Select OP 30.
|