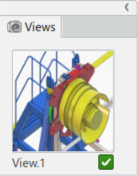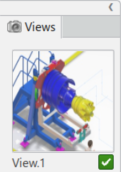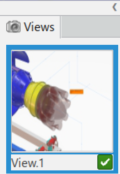Creating a View or a Specified Area for Operation | |||
| |||
An overlay icon, Assigned Instructions
![]() on the View indicates that it is associated to one / more Textual Instructions.
on the View indicates that it is associated to one / more Textual Instructions.
You can modify the width and type of line (for example, solid or dashed) by clicking
Graphic Properties
![]() .
.
To avoid seeing views when you play the operation sequence, click Deactivate
Views of an Operation
![]() in the Instruction Authoring section. If you
have deactivated the views, reactivate them by clicking Activate
Views
in the Instruction Authoring section. If you
have deactivated the views, reactivate them by clicking Activate
Views
![]() .
.
If you make changes to the content of your operation, click Update Views
![]() in the Instruction Tools section
of the action bar.
Then update the views for the operation to reflect the changed content. To see whether you
need to update the views, select the Views Update Status BI.
in the Instruction Tools section
of the action bar.
Then update the views for the operation to reflect the changed content. To see whether you
need to update the views, select the Views Update Status BI.
The thumbnails representing each view do not update automatically. To update the
thumbnails of the views for an operation, click Redraw Views
![]() . You can access this command after activating and updating the views.
. You can access this command after activating and updating the views.
To delete all views associated with an operation, click Delete All Views for
Operation
![]() in the Instruction Authoring section.
in the Instruction Authoring section.