
|
Left
Pane
|
Displays the list of drives.
By
default, the left pane is opened. Click  to hide or show the left pane. to hide or show the left pane. If
you have resized the widget under a certain size or you use a small
device, Click  to close the left pane instead. to close the left pane instead.
Click and hold  to resize the pane horizontally. to resize the pane horizontally. If any of the tree items' name is
too long to be completely displayed, its name is truncated by an
ellipsis …. Hover your mouse over its name to
display the complete name. |

|
Tree
|
Lets you navigate
the following:
|

|
Breadcrumb
|
Lets you:
- navigate through folders.
- Access the
context menu
of the selected folder.
Click a folder's name to access its content.
|

|
Right
Pane
|
If any, displays the folders and files stored in the current folder.
Click a folder or a file to select it.
Double-click a folder to open it or a file to open or play it.
You can drop files or folders into this section to upload them.
|

|
|
Depending on the selected content, lets you
access the complete list of commands.
For more information, see
Context Menus.
|

|
Toolbar
|
Depending on the selected content, lets you
access a list of responsive commands.
For more information, see
App Toolbar.
|

|
Information
Pane
|
Lets you access the following:
-
 Properties.The details of the selected
folder or file.
Properties.The details of the selected
folder or file.
 History. If you have updated a file, it
displays the file versions history.
History. If you have updated a file, it
displays the file versions history. For more information, see
Update a File,
and Restore a File Version. -
Copy Link. Click it to copy a link of
your content to your clipboard. This link can be used to share a
shorcut to the selected content with people who already have
access to the given content.
-
 Accesses. If any, the list of members,
and groups that can access the selected folder or file. For more
information, see Share a Folder, and Share a File.
Accesses. If any, the list of members,
and groups that can access the selected folder or file. For more
information, see Share a Folder, and Share a File.
-
 Access by Link. Lets you:
Access by Link. Lets you:
- Activate external sharing by
link. Select this option to activate the
Copy Link command below, and
share your content with anyone using a link.
- Copy Link. Click it to copy a
link of your content to your clipboard. This link can be
used to share a shorcut to the selected content with
external users. For more information, see Share a Folder by Link with External Users and Share a File by Link with External Users.
- Restrict Access to specific
users. Select this option to restrict
content acces to a limited list of external users. If
any, displays the list of users emails with whom you
have shared the selected content.
Click  Add Restrictions, and enter
up to 50 user's emails.
Add Restrictions, and enter
up to 50 user's emails. To remove a user, click
Remove. .
-
 Comments. Lets you
Comments. Lets you  like , like ,
 unlike or comment content. unlike or comment content. Click
Reply to answer someone's comment
or reply. Comments are structured in two levels, the comment
itself, and the replies provided to it. If there are more
than one reply to a comment, click Show
replies to display the complete list. Click
Hide replies to hide the list. If
you reply to someone's reply, the @username of the person to
whom you reply is automatically added to your own reply.
Click  or or  to close the right pane. to close the right pane.
|
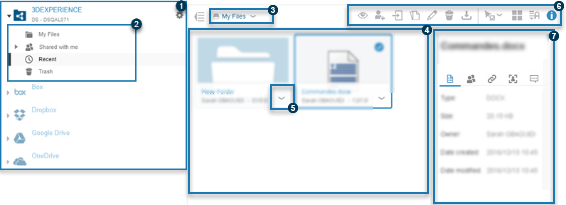
 unlike or comment content.
unlike or comment content.