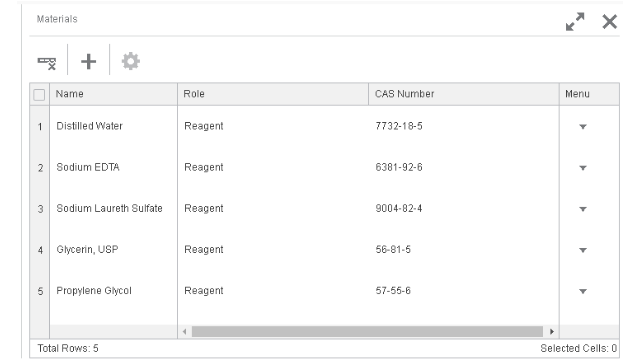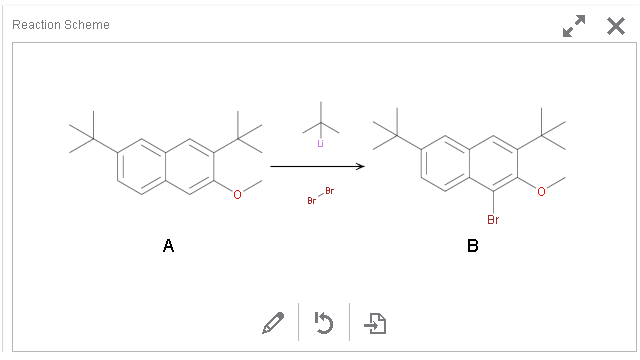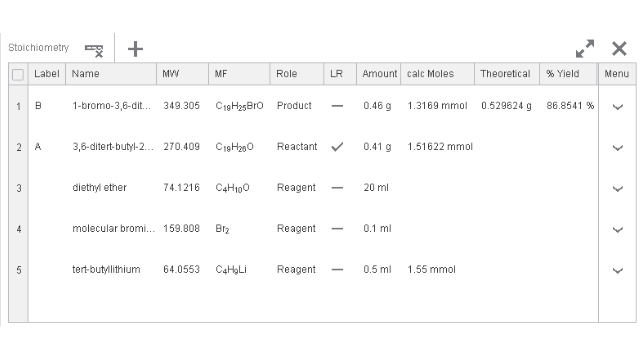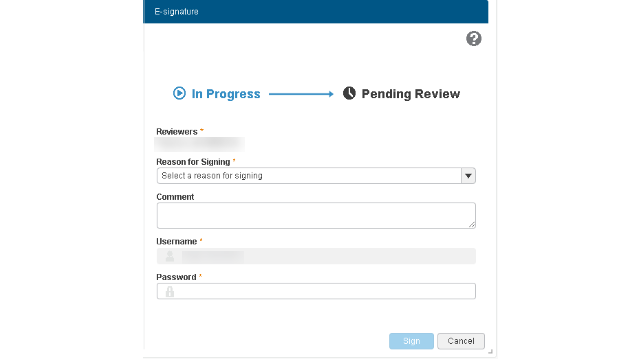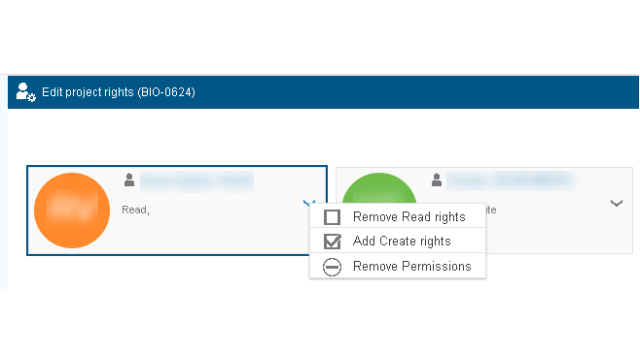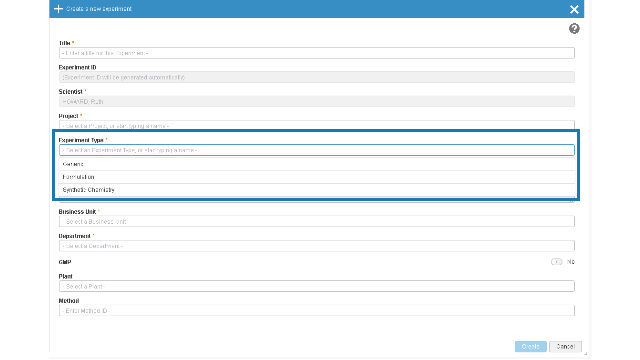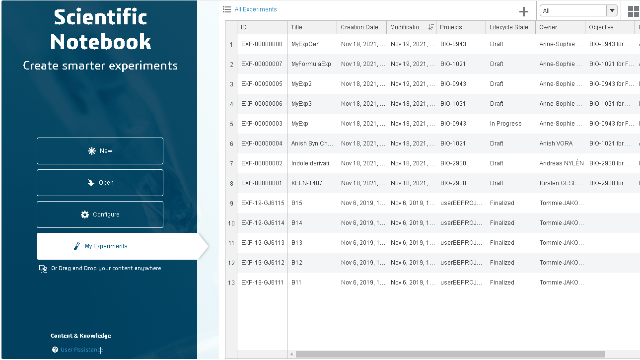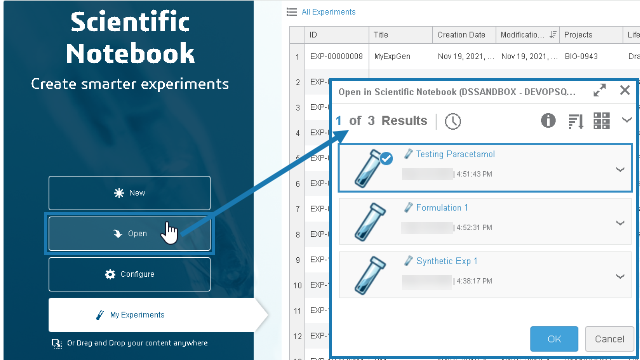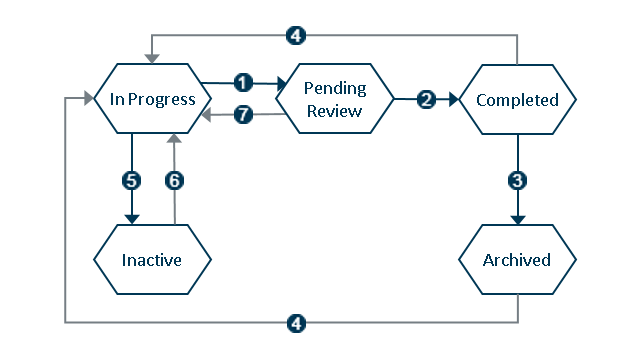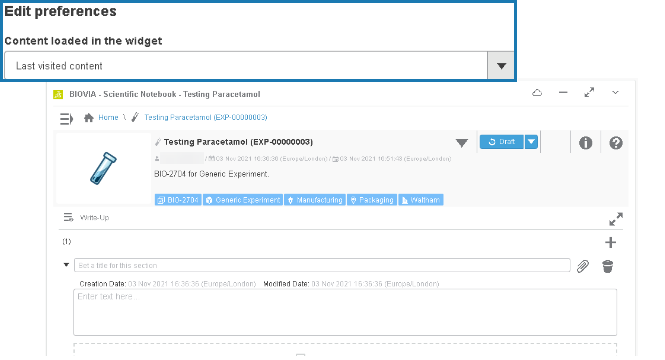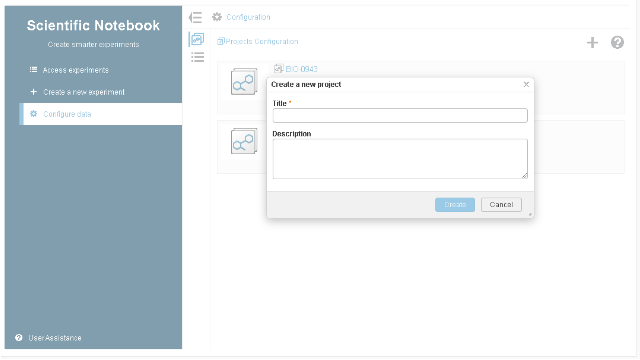What's New | ||
| ||
R2022x FD01 (FP.2205)
- You can use the new Materials pane to maintain a list of the materials used in an experiment.
- You can now add a Reaction Scheme pane to include a visual representation of the reaction related to an experiment.
- You can now add a Stoichiometry pane to define the relative amounts of different materials involved in a reaction for an experiment.
- When experiments transition between lifecycle states and your e-signature confirms your approval of the change, Scientific Notebook fully integrates with 3DPassport to validate your signature.
- You can now control access to projects by assigning access rights to users or groups.
- You can now choose from three default experiment types when you create a new experiment: Generic, Formulation, or Synthetic Chemistry.
- The Scientific Notebook home page now has a standardized layout.
- You can now access and open experiments from the Open action on the left pane of the Scientific Notebook home page.
- The icons for permissions actions and adding file attachments are now more recognizable.
- The lifecycle of transitions between experiment maturity states is now simplified.
- You can now specify the content to load when you access Scientific Notebook.
Materials
Benefits: Recording materials and their amounts is key to describing the details of an
experiment. Referencing materials stored in Materials Management efficiently uses existing data, exploiting shared materials to allow tracking of any
material in all its instances.
For more information, see
Working with Materials
Formulas and Materials
Reaction Schemes
Benefits: Displaying full and potentially complex reaction schemes using a standard 2D
representation, editable through a familiar and intuitive interface, is key to
describing the details of an experiment.
For more information, see
Reactions and Stoichiometry
Working with Reactions and Stoichiometry
Stoichiometry
Benefits: Displaying full stoichiometry details for all reactants, reagents, catalysts,
solvents, and products is key to describing the details of an experiment.
For more information, see
Reactions and Stoichiometry
Working with Reactions and Stoichiometry
Authentication of E-signatures
Benefits: 3DPassport
enhances security when you provide an e-signature for a change to an experiment's
lifecycle.
For more information, see
Working with the Experiment Lifecycle
Project Access Rights
Benefits: Limiting access to experiments in projects to which a user has access rights,
reduces the number of experiments in their list of all experiments. Controlling access
to experiments provides security for the detailed information in the experiment
descriptions and prevents undesirable sharing of data.
For more information, see
Managing Projects
Projects
Default Experiment Types
Benefits: Each standard experiment domain has its own default experiment template, so
you do not need to manually add frequently-used panes to your experiment.
For more information, see
Adding an Experiment
Describing the Experiment
Standard Home Page
Benefits: When you work with several 3DEXPERIENCE
apps,
the home page layout is familiar, easy to navigate, and intuitive.
For more information, see
Home Page
Usability of Opening Experiments
Benefits: You can now quickly find and open your experiments without needing to browse a
potentially long list.
For more information, see
Home Page
Accessing Scientific Notebook Experiments
Permissions and File Attachment Icons
Benefits: It is now easier for you to find and understand the permissions actions and
how to work with file attachments.
For more information, see
Working with File Attachments
Managing Experiment Users
Experiment Lifecycles
Benefits: A simpler lifecycle of maturity state transitions is easier to understand and
reduces errors.
For more information, see
About the Experiment Lifecycle
Working with the Experiment Lifecycle
Scientific Notebook Preferences
Benefits: Scientific Notebook preferences help you to control what content to load, so you can quickly come back to
your most recently accessed experiment.
For more information, see
Customizing Preferences
R2022x GA
- You can now only access the configuration options for Projects and Experiment Types if you are a 3DEXPERIENCE platform administrator.
Project and Experiment Type Administration
Benefits: Scientific Notebook administrators no longer need to purchase an additional role.
For more information, see
Scientific Notebook Administration