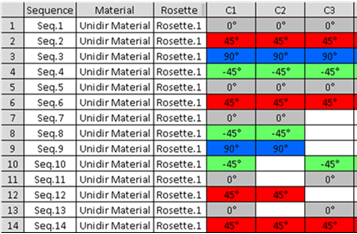-
From the Grid Design section, click
Virtual Stacking
 and select a grid. and select a grid.
-
Display the table according to your needs:
-
Resize the dialog box to enlarge the 2D viewer.
-
Zoom in or out, or pan the table as you need, using standard tools.
- This 2D viewer displays Composites cells with background colors that correspond to
the ply orientation colors.
- If you have selected the option in the Preferences, place the
cursor over a cell in the 2D viewer to display information about that cell, for
example the sequence or the ply the cell belongs to, its material,
its orientation, its name.
-
Combine the Entity level (Sequence or
Ply) and the View mode
(Cells or Stacking areas) to retrieve and
display the information you need.
-
Press Compare with Current State
 . .
- The current cell coverage of all elements is stored.
- All tools that have an impact on virtual element cell coverage remain
available.
- All tools that have an impact on virtual element order are disabled.
- When you start a tool, the new coverage is compared with the stored one, and
information on differences is displayed using visual effects:
- In the 2D viewer:
- Added cells are displayed with a white border.
- Removed cells are displayed with a black border.
- In the 3D area:
- Differences are visualized when you select a virtual element.
- Additions are symbolized by a darker orientation color.
- Removals are symbolized by a darker gray color.
- When you release
 , the stored information is lost. All virtual
elements found with an empty cell coverage are removed. An information message is
displayed. , the stored information is lost. All virtual
elements found with an empty cell coverage are removed. An information message is
displayed.
-
Make a Review:
-
Use the arrows to go from row to row, or from column to column.
The names displayed below the arrows are either the name of the ply or of
the sequence, and the title of the column. Those names are also displayed when you
pick a cell in the 2D Viewer.
-
Use the Filter to display virtual elements with the selected
orientation or shape.
- Filter proposes plies orientation, and shapes of plies or
sequences.
- Shapes of plies or sequences are proposed depending on the selected entity
level, and given by the list of grid cells covered by the ply or the
sequence.
- The name of the shape in the list is that of the first entity with this shape
found in the virtual stacking table.
- When filtering by shape, if the shape of the first row is modified, the rows
below are replaced by plies or sequences sharing the new shape.
- If the shape of the next rows is modified, the rows disappear from the list as
they no longer correspond to the first shape found.
All virtual elements corresponding to the selected criterium are displayed.
When a filter is applied:
- Lock symmetry is disabled.
- Only tools that modify the virtual elements contents (especially orientation)
remain available.
- Cut Row is available, Copy Row and
Paste Row are not.
- Export is always performed with all orientations.
- Current filter applies on imported virtual elements.
- Click one Preview icon to visualize the shape of the plies or sequences without previously generating them.
- Each icon corresponds to one plies generation option. See Generating the Plies from the Virtual Stacking for more details.
- Multiselection of plies is supported.
- Preview lines may be distant from the actual plies.
- Small gaps or overlaps of preview lines may occur.
- Preview of steps resulting from a ramp support with no clearance are not centered.
Once computed, these previews are displayed instead of the plies. -
Go to Symmetry Management.
-
Select
Lock symmetry to automatically apply modifications you make
on the upper plies to their symmetry counterparts (plies grayed in the lower part of
the table, below the symmetry axis (which is displayed in pink).
-
For better performance, Cell valuation or its equivalent
double-click does not start the recomputation of all symmetric layers. Click
Refresh to force this recomputation when required.
-
Select Automatic refresh to start an automatic
recomputation, when performance is not an issue.
-
Click Reorder plies from seq to reorder plies contained in
symmetrical sequences so that they also become symmetrical.
Reorder plies from seq is available when Lock
symmetry is selected with Entity level specified
as Ply.
- All other tools start an automatic recomputation of the
symmetric layers.
- Changing the Entity level or the View mode
starts an automatic recomputation of the symmetric layers
because:
- Symmetry can be different in Sequence or Ply level.
- Symmetry is not different in Cells or Stacking areas view mode,
but the recomputation updates the upper and lower symmetric
layers.
- Go to Columns Management.
-
Select Prevent Auto Computation to de-activate the automatic
recomputation of the stacking areas when you exit one of the tools.
-
Select Reorder to reorder the stacking areas or cells
according to the number of entities they cover (from the greatest to the smallest
number of layers).
By default: - Prevent Auto Computation is selected.
- Reorder is selected.
Note:
- The stacking areas or cells are not renamed.
- Selecting Prevent Auto Computation inactivates Reorder.
- Select Display 3D Information to display information in the 3D area.
-
Click Options to select the types of information to
display.
- One label for identical cells
- Cells name
- Stacking area name
- Thickness law
- Number of plies
- Thickness
- Delta with grid data (when there is a delta).
-
Click Display Info Table to display an addition information
table.
In this table, if the current thickness law is different from the stress
thickness law, the cell are colored:
- In red if the current number of plies is lower than the stress.
- In yellow if the current number of plies is greater than the stress.
- Stacking areas are computed from the cells that share the same stacking sequence and
are dynamically updated.
- Double-click a Structural Reference Element to edit it without exiting Virtual Stacking.
See Edit a Reference Elements Group for more information. - Click More...
Additional options appear. -
Click Export to export data.
-
Click
 to select the
export mode from a list and proceed as explained in Import, Export, and Manage External Data. to select the
export mode from a list and proceed as explained in Import, Export, and Manage External Data.
-
Click ... to define the path of the export file.
- A message informs you whether the export has been successful or not.
- If the number of columns required is greater than 256, the export result is written
over several worksheets.
- In Stacking areas
View mode, the list of the cells corresponding to each stacking
area is added to the .xls file.
- Export to .xls file does not export the background colors of the cells.
- Click Import to import data.
- Click
 to select the import mode from a list and proceed as explained in Import, Export, and Manage External Data. to select the import mode from a list and proceed as explained in Import, Export, and Manage External Data. - Click ... to define the path of the import file.
- The display mode is updated according to the .xls file imported.
- If you have changed the names or materials of plies or sequences, this is detected and processed bySynchronize stacking .
- If the import leads to a Virtual Stacking incompatible with the Main Stacking Sequence, the
import fails.
- A message informs you whether the import has been successful or not.
- Select Highlight Real Sequence or Ply.
By default, this check box is selected. When you select a line in the dialog box, the corresponding real sequence or ply is highlighted in the work area, when it exists. -
Select Force Automatic Merge on Sequence or Ply when
required.
By default, this check box is selected.
-
Use the Undo/Redo arrows as required.
If all the laminates used on grid cells are defined from the Main Stacking Sequence, the stacking
sequences are aligned as shown below. This Main Stacking Sequence
| Material |
Laminate.1 |
Laminate.2 |
Laminate.3 |
| Unidir Material |
0 |
0 |
0 |
| Unidir Material |
45 |
45 |
45 |
| Unidir Material |
90 |
90 |
90 |
| Unidir Material |
-45 |
-45 |
-45 |
| Unidir Material |
0 |
0 |
0 |
| Unidir Material |
45 |
45 |
45 |
| Unidir Material |
0 |
0 |
|
| Unidir Material |
-45 |
-45 |
|
| Unidir Material |
90 |
90 |
|
| Unidir Material |
-45 |
|
-45 |
| Unidir Material |
0 |
|
0 |
| Unidir Material |
45 |
45 |
|
| Unidir Material |
0 |
|
0 |
| Unidir Material |
45 |
45 |
45 |
with Cell C1 pointing to Laminate.1, C2 to Laminate.2 and C3 to Laminate.3 results
is this Virtual Stacking 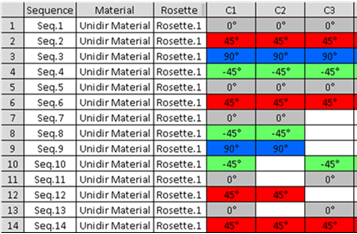 If it exists, a Level column is added. Note:
In edition mode, if a ply group already exists, you are asked to update it or not. See Virtual Stacking for more information.
|