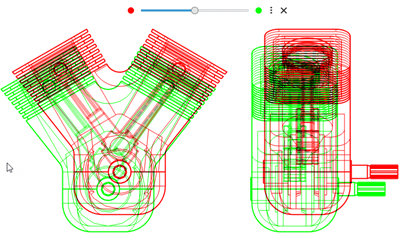What's New | ||
| ||
R2022x FD01 (FP.2205)
- You can now compare two drawing or diagram layout sheets and save the result in a slide for future analysis.
- The following new preferences are added in the Preferences dialog box: For more information, see Editing App Specific Preferences
- You can now review system 3D architecture features (pathway features).
- You can now review 3D Tolerancing & Annotation data with following improvements:
- A new command, View Mode
 , lets you modify the current view using the available options. Also, the
following commands have been removed from the View section
of the action bar:
, lets you modify the current view using the available options. Also, the
following commands have been removed from the View section
of the action bar: - You can now remain in the fly/walk navigation mode and create other features (such as markers, measures, sections).
- You can now position precisely a section when creating it or later using the new Position from geometry option in the context toolbar.
- You can now display and review annotation sets defined in xDefine.
Comparing 2D Data
Benefits: This enhancement lets you store the result of graphical comparison between two
drawing or diagram layout sheets and create markers on it for future
analysis.
For more information, see
Comparing 2D Objects
Editing App-specific Preferences
Reviewing Pathway Features
Benefits: This functionality lets you load the pathway features, select them, and
display the specific text information.
For more information, see
3D Modeling | Mechanical Systems | 3D Annotation Insight for Dashboard | Browsing Attributes
Reviewing 3D Tolerancing & Annotation Data
Benefits: These enhancements simplify the review process for 3D Tolerancing & Annotation data.
For more information, see
Create Slides with 3D Tolerancing & Annotation Content
Markup Section
View Mode
Benefits: This enhancement simplifies the user interface for modifying the current view, by merging several commands into a single command.
For more information, seeManaging the View ModesFly/Walk Navigation
Benefits: This functionality improves the usability of this command.
Positioning a Section Using Geometries
Benefits: This functionality lets you precisely define the section position and in turn improves
productivity and reduces the risk of misunderstandings created by wrong and less
precise positioning.
For more information, see
Sectioning Items
Reviewing Annotation Sets Created in xDefine
Benefits: This functionality lets you review annotations data created in
X-apps.
For more information, see
Working with 3D Tolerancing & Annotation Content
R2022x GA
- Three preferences are now available to let you select a mouse profile for manipulating viewpoints in your dashboard app: CATIA, SOLIDWORKS, and 3DEXPERIENCE. To specify this option:
- The measure functionality is improved in the following ways:
- You can now compare two products and save the result in a slide for future analysis.
- A new Graphic Properties panel provides a better user interface for editing graphic properties of all objects with editable graphic properties.
- You can now display a requirement or a requirement specification and review them.
- A new command, 3D Marker Responsive Display
 , is now available in the View section of the action bar.
, is now available in the View section of the action bar.
Specifying a Mouse Profile
Benefits: You can easily access viewpoints in your dashboard app by specifying the mouse profile
option that best fits your needs.
For more information, see
Mouse Controls
Improved Measuring of Various Elements
Benefits: This enhancement ensures faster and more intuitive creation of various types of measures.
Comparing Objects
Benefits: This enhancement lets you store the result of comparison and create markers on
it for future analysis.
For more information, see
Comparing 3D Objects
Editing Graphic Properties
Benefits: This functionality provides an ordered and easy way to customize the graphical
properties of one or several objects.
For more information, see
Customizing Graphical Properties
Reviewing Requirements
Benefits: This enhancement lets you visualize and review the requirements. You can also
exchange the annotated requirements with other users.
For more information, see
Working with Requirements
3D Marker Responsive Display
Benefits: When zooming out, this new command de-clutters the interface by hiding 3D
markers.