Creating a Groove Milling Operation | |||||||
|
| ||||||
-
Activate the Manufacturing Program and click Groove Milling
 in the Prismatic Machining action bar.
in the Prismatic Machining action bar.A Groove Milling entity is added to the Manufacturing Program.
The Groove Milling dialog box appears directly at the Geometry tab
 . This tab includes a sensitive icon to
help you specify the
geometry.
. This tab includes a sensitive icon to
help you specify the
geometry. 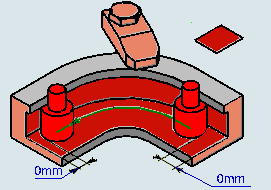
The top plane, groove bottom, and flank guiding element in the icon are colored red indicating that this geometry is required for defining the operation. All other geometry is optional.
- Still in the Geometry tab, select the required geometry.
- Click the red bottom in the icon, then select the bottom of the groove in the 3DEXPERIENCE platform.
- Click the red top in the icon, then select the top of the groove in the 3DEXPERIENCE platform.
- Click the red guiding element in the icon, then select the flank contour of the groove in the 3DEXPERIENCE platform.
- Right-click Start to set this condition to Out. Click the first relimiting element in the icon, then select the horizontal edge at one end of the contour profile in the 3DEXPERIENCE platform. Set Offset on Limit1 to 5mm.
- Right-click Stop to set this condition to Out. Click the second relimiting element in the icon, then select the horizontal edge at the other end of the contour profile in the 3DEXPERIENCE platform. Set the Offset on Limit2 to 5mm.
Notes:- Right-click the bottom element and make sure the Contour Detection contextual command is not selected. If Contour Detection is set, the boundary of the selected face is proposed automatically as guiding contour.
- A Collision Checking capability is available in the Geometry tab, which allows collision checking between the tool and guide elements during macro motions.
The bottom, guide, limit, and check elements of the icon are now colored green indicating that this geometry is now defined. These are also indicated on the part.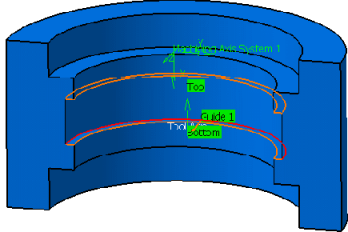
- Select the Strategy tab
 .
.- Choose the desired Tool path style: Zig zag or One way.
- Set the machining criteria, strategy parameters, radial and axial stepover conditions, finishing, and user parameters.
Strategy tab:- Machining direction: Top/bottom
- Axial Strategy: Standard
Axial tab:
- Mode: Number of levels
- Number of levels: 10
- Breakthrough: 0mm
- Go to the Tool tab
 to select a tool.
to select a tool. - Select the Feeds and Speeds
tab
 to specify the feedrates
and spindle speeds for the operation.
to specify the feedrates
and spindle speeds for the operation. - Select the Macro tab to optimize this macro and add approach and retract macros to the operation
-
Click Tool Path Replay
 to check the validity of the operation.
to check the validity of the operation.- The tool path is computed.
- A progress indicator is displayed.
- You can cancel the tool path computation at any moment before 100% completion.
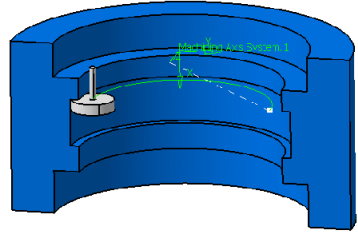
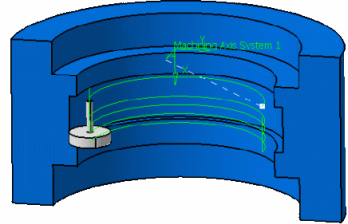
By default, Return between levels macro is used in the specified operation to allow switching compensation points for machining upper and lower levels of the groove.
- Click OK to create the operation.