-
Open the logical and physical data:
-
From the
Search Results panel, right-click the logical or
the physical root and select
.
For more information, see System Finder User's Guide: Exploring RFLP Structures.
Both logical and physical roots are explored in System
Finder.
-
In the tree, select both roots and select
Open in the context menu.
-
Activate the physical root product in Generative Electrical 3D
Design.
-
From the
Generative Electrical 3D Design section of the action
bar, click
Logical to Physical
 . .
The
Logical to Physical Synchronization Manager dialog box appears.
-
Select the Logical sub-system in the tree.
The name of the selected element appears in the Logical to Physical Synchronization Manager. Note:
If you do not create implement links between the Logical and the Physical equipment, you can still check the Scan and resolve links option in the Logical To Physical Synchronization Manager dialog box to find the existing implement links.
-
Click Analyze.
Both Physical equipment, with the Unchanged status, are listed in the Logical to Physical Synchronization Manager.
- In the Status list, select Accepted or Rejected to determine either to synchronize the element or reject it.
If the rejected element has some dependencies, a warning appears. Then you can click OK in the message dialog box. -
Click
Synchronize.
The accepted elements are synchronized. Note:
When you select EQT Phy1.1, EQT Phy2.1 or Cable.1.1 in the Logical to Physical Synchronization Manager dialog box, these components and their Logical dependents (and roots) are highlighted in the tree.
- Click Close.
Cable.1.1 has been created under the electrical physical system but it is not routed through the electrical branch. 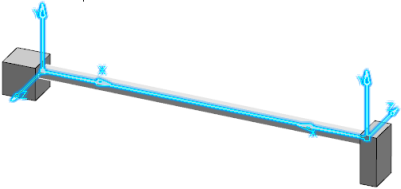 - From the standard area of the action bar, click Network Assistant
 to check the connectivity of the electrical geometry. to check the connectivity of the electrical geometry. - From the Conductors section of the action bar, click Automatic Routing
 and select the Physical cable. and select the Physical cable. - Click Close when done.
The cable is routed through the branch. 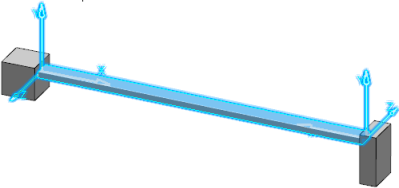
|