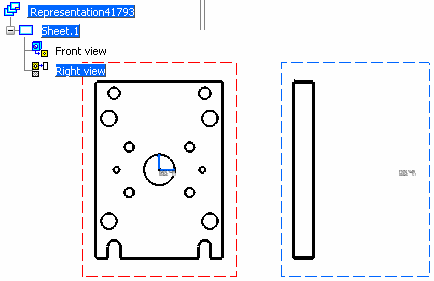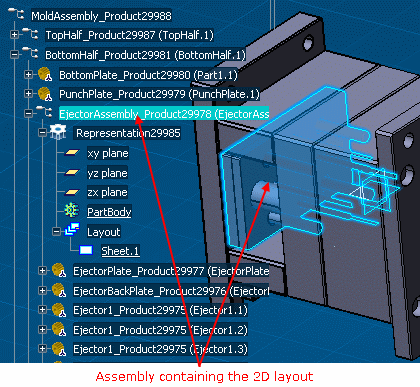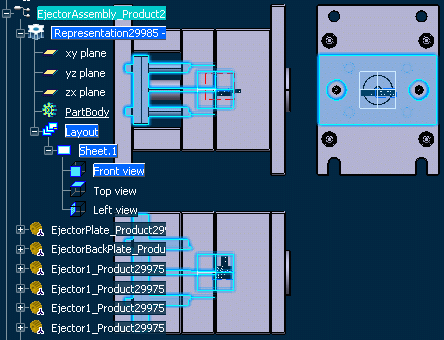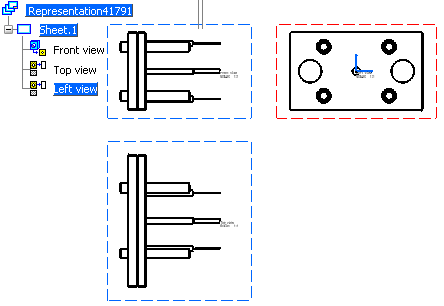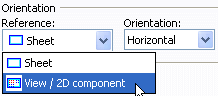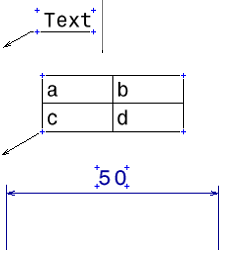Support of 3D Shapes
This subtopic discusses the support of 3D shapes when generating drawings or views from 3D.
You can generate a drawing (or a view from 3D) from the 2D layout representation of a 3D shape:
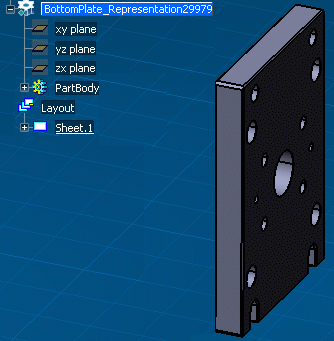
Projection views of the 3D shape are defined in the 2D Layout for 3D Design window:
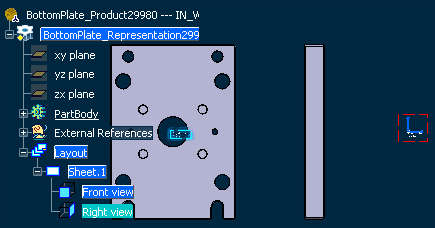
The 3D shape is projected in the resulting drawing representation: