Search results toolbar
The search results toolbar details are described below.

|
No. |
Option |
Detail |
|---|---|---|
|
1 |
Back |
Goes back to previous view. |
| 2 |
Results |
Number of items in the search results. |
| 3 |
Home |
Clears the current search and returns to the home page |
| 4 |
Sort |
Sort by relevance, latest (ascending/descending), filename (alphabetical/inverse), popularity (ascending/descending) and component size (ascending/descending). |
| 5 |
View mode |
Access the different search result Views available: |
| 6 | Add to compare | Add the first 20 items in the search results to be compared. This icon is only available when there are no grouped items in the list of search results. See Compare |
| 7 |
Tag all |
Apply a tags to all the items in the search results. See Mass tagging |



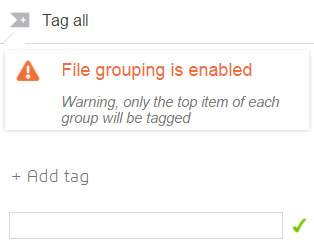






 . Depending on
your machine’s settings and installed software, possibility to open the file in
viewing or authoring software. PDFs can be viewed directly in the integrated
Chrome PDF viewer.
. Depending on
your machine’s settings and installed software, possibility to open the file in
viewing or authoring software. PDFs can be viewed directly in the integrated
Chrome PDF viewer.