- Select either of the following:
- In the top bar of the 3DSwym app, select Add > Wiki Page or any of the choices below.
- In a 3DSwym dashboard app in a dashboard or in the communities pane, either click or in the left pane of the wiki section, click
 Add a Wiki Page and start editing your wiki.
Add a Wiki Page and start editing your wiki.
Note:
If you do not select a page in the tree, the page will be added under the root of the wiki tree.
- Edit the Title and the body of the page.
- Format your text and attach some media. You can access the following:
 Format Paragraph to apply some preformatted styles.
Format Paragraph to apply some preformatted styles.
 Add Media to add a media.
Add Media to add a media.
- If you are the community owner, in the top right of the page, click
 Access and Editing to select the page access and editing rights below:
Access and Editing to select the page access and editing rights below: - Page Edting. Enables or disables page or subpages editing rights to authors and contributors only.
- Optional:
Page Access: Lets you access the following:
- Public: Enables page reading access to any member of the
community.
- Private: Limits the visibility of this page to some users
only. In the Search for Users field add one to n users. Only
those users will see the private page. By default, community owners can access a
private page without granting them any specific right. This icon
 appears in front of the page in the wiki tree.
Once you have switched a page to private, you can click
appears in front of the page in the wiki tree.
Once you have switched a page to private, you can click  Your page is private in the top right of the page to display
the users that can access the page. Click a user's name to access his profile.
Your page is private in the top right of the page to display
the users that can access the page. Click a user's name to access his profile.
- Add a tag that could be used later to filter the page using
 6WTags in the top bar.
6WTags in the top bar. - If you are planning to modify the page later on and want to track different versions, select Create Revision in the bottom left of the page.
Note:
If you update the wiki page later without creating a revision, the changes would not affect previous revisions.
- Click Publish.
The new page is added under the Default root page of the Wiki tree.
 > Wiki Page or in the left pane of the wiki section, click
> Wiki Page or in the left pane of the wiki section, click  Add a Wiki Page and start editing your wiki.
Add a Wiki Page and start editing your wiki. Format Paragraph to apply some preformatted styles.
Format Paragraph to apply some preformatted styles.  Heading 1 or
Heading 1 or  Heading 2 style, users will be able to browse the document structure from anywhere in the page, by clicking
Heading 2 style, users will be able to browse the document structure from anywhere in the page, by clicking  Anchor in the top right of the page then selecting the corresponding header.
Anchor in the top right of the page then selecting the corresponding header.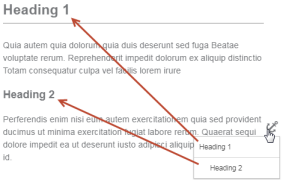
 Add Media to add a media.
Add Media to add a media. Access and Editing to select the page access and editing rights below:
Access and Editing to select the page access and editing rights below:  appears in front of the page in the wiki tree.
Once you have switched a page to private, you can click
appears in front of the page in the wiki tree.
Once you have switched a page to private, you can click  Your page is private in the top right of the page to display
the users that can access the page. Click a user's name to access his profile.
Your page is private in the top right of the page to display
the users that can access the page. Click a user's name to access his profile. 6WTags in the top bar.
6WTags in the top bar.