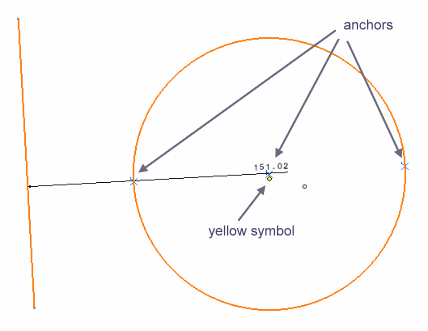Dimensions
You can create a dimension and then change its properties.
- You can use this functionality through the Properties. Right-click the dimension and select Properties. In the Dimension Line tab, select the type of extension you want from the Extension list: From standard, Till center or Not till center.
- This functionality works with radius dimension and one-symbol diameter dimension.
- When you create a dimension between an axis and another element, the
dimension created by the software is automatically a half dimension.
To bypass this problem, clear the Half Dimension contextual command during the creation.
- The break value is taken into account whenever any distance dimension
crosses over a break.
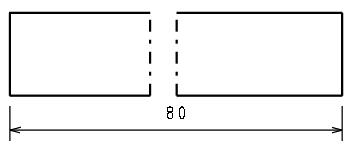
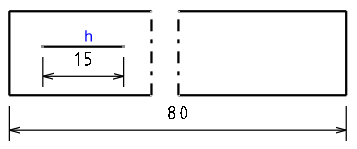
The break value is considered to show the resulting dimension.
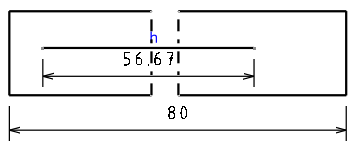
Notes:- To change this option, follow the below steps:
- Right-click the dimension and select Properties.
- Click the Value tab.
- Under Dimension Type, clear the Take break into account check box.
- The break value is taken into account only in the following
cases:
- For distance dimensions
- For dimensions perpendicular to the break value
- If you are an administrator, you can change the standards from the Standard Definition dialog box. For more information, see Length/Distance Dimension Styles.
- To change this option, follow the below steps:
- Right-click the dimension and select Null dimension
allowed. By default, this option is not selected.
If the two geometrical elements separated by a dimension value are moved and aligned, the dimension value is changed to 0 mm.
You can also create a 0 mm dimension (null) value.
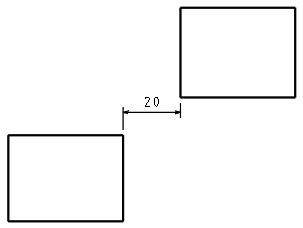
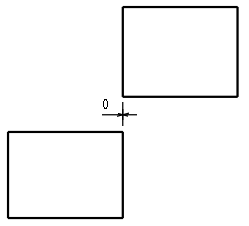
- You can generate errors when refreshing the dimensions in the following
case:
In this drawing, the dimension "80.14" is measured from the line B to the line C.
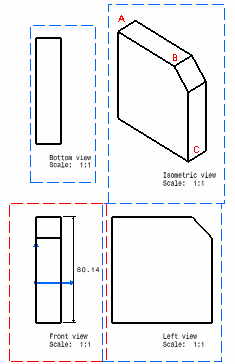
If the corresponding part is modified and the chamfer is removed, and after the drawing is updated, the dimension is colored in fuchsia because the line B was removed with the chamfer.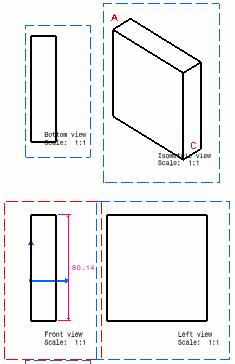
Dimensions Properties
If you right-click the dimension before creation, a context menu lets you modify the dimension type and value orientation as well as add funnels. Using this context menu, you can also access the Value Properties once the dimension is created.
Dimension Symbol Handles
You can change a dimension symbol handle directly from the symbol itself without using the Properties dialog box.
For this:
- Go to , and select the Modify symbol check box for the Creation and Modification options.
- Create a dimension. Handles are displayed during dimension creation.
- Right-click a handle and select the required symbol from Symbol Shape. For more information, see Handles.
- Optionally, right-click the handle and select Reverse Symbol to reverse the direction of the handle symbol.
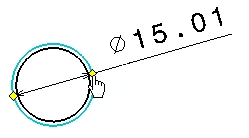
| Important: The handle is displayed only for Symbol 1 and Symbol 2 of a dimension. It is not displayed for the Leader Symbol. |
Associativity
If one parent element of the dimension is deleted or deactivated, as soon as you update the drawing, the dimension turns to the color defined for Dimensions for which last update failed in (provided the Activate elements' analysis check box is selected).