About Dimension Systems | ||||
|
| |||
Before You Begin
Before you begin creating dimension systems, you should be familiar with dimensions. For more information, see About Dimensions. You should also be familiar with the following:
- The tools in the Tools Palette. For more information, see About Dimensioning Tools.
- SmartPick: An easy-to-use tool designed to assist you when creating dimensions. For more information, see Sketcher User's Guide: Using Smartpick.
- Multi-selection: For more information, see Selecting Objects.
Dimension Systems Types
You can create (and therefore modify) the following types of dimension systems:
- Creating Chained Dimension Systems
- Creating Cumulated Dimension Systems
- Creating Stacked Dimension Systems
| Important: Note that you can create half dimensions on stacked dimension systems only. |
Manipulation of Dimension Systems
- By default, when manipulating dimension systems, Dimension following the cursor is selected in expander. Clear this option if you do not require automatic positioning.
-
A click over a dimension system enables you to select
the whole dimension system. The handle is displayed as soon as a dimension system is selected or at least one dimension of a dimension system is selected. The handle is a profile surrounding all the elements of a group.
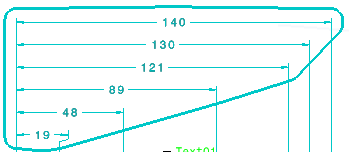
When this handle is selected, a context toolbar appears, using which you can toggle between Group and Elements manipulation modes.
- Group
 : This is the default mode. When this mode is active, you can select the whole dimension system. Dragging the handle or dragging the system moves the whole system.
: This is the default mode. When this mode is active, you can select the whole dimension system. Dragging the handle or dragging the system moves the whole system. - Elements
 : When this mode is active, you can select each individual dimension. Dragging the handle moves the whole dimension system. Dragging a dimension, moves the whole system except when the system is a stacked dimension system and the Offset mode is set to Free.
: When this mode is active, you can select each individual dimension. Dragging the handle moves the whole dimension system. Dragging a dimension, moves the whole system except when the system is a stacked dimension system and the Offset mode is set to Free.
The handle disappears as soon as the dimension system or all its dimensions are removed from the selection.
- Group
- You can interrupt extension lines on both single dimensions of a system and the whole system. For more information, see Interrupting Extension Lines.
Grouping Dimensions
You can group two or more dimensions to form a new dimension system if the following conditions of their compatibility are met:
- The dimensions are of same types (distance or angle)
- They are in the same view
- The dimensions together can form a chained, stacked, or a cumulative dimension system:
- If two or more dimensions can be connected end-to-end to form a chain, then they are grouped into a new chained dimension system.
- If two or more non-cumulative dimensions have a common dimensional element amongst them, then they are grouped into a new stacked dimension system.
- If two or more cumulative dimensions have a common dimensional element amongst them, then they are grouped into a new cumulative dimension system.
These dimensions can be individual or from a dimension system when the dimension system selection mode is set to Elements.
You can also group two or more compatible dimension systems using Group Dimensions. In this case, all the dimensions of the selected systems are grouped to form a new dimension system, using the current style. Previous systems, are emptied and deleted.
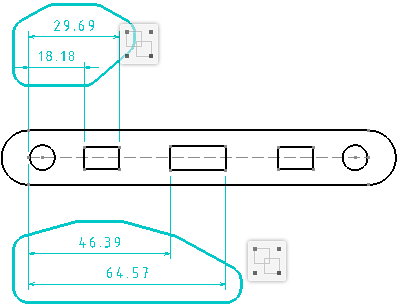 |
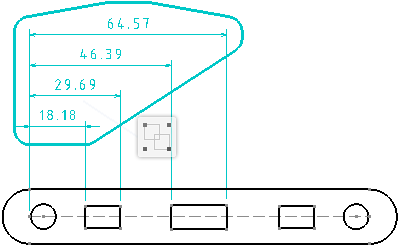 |
You can also group one or more dimensions and one or more dimension systems if they are compatible to be grouped together. In this case, all the selected individual dimensions and dimensions of selected systems are grouped to form a new system using the current style.
Regrouping Dimensions
Regrouping dimensions involves addition of individual dimensions to an existing system or transfer of dimensions that are already a part of one dimension system to another dimension system.
You can add or transfer dimensions from one dimension system to another, only when the following conditions of their compatibility are met:
- The dimensions as well as the system, both are of the same types (distance or angle)
- The dimension and the system belong to the same view
- If the system is of chained type, then any one of its dimensions should have exactly one dimensional element same as an element of the dimension to be added.
- If the system is of cumulative or stacked type, then the dimension to be added must have one of its dimensional elements same as the common element of the system.
- If the system is of cumulative type, then dimension to be added also must be of cumulative type.
You can regroup a distance or an angle dimension irrespective of whether it is an individual dimension or already a part of a system. Using Regroup Dimensions, you can add a dimension to a system or transfer a dimension from one system to another.
This command is also available on selection of multiple dimensions, if at least one of those selected dimensions is a distance or an angle dimension.
You can regroup the dimensions which are already a part of another dimension system. In this case, the dimensions are removed from their previous dimension system and then get added to the new one.
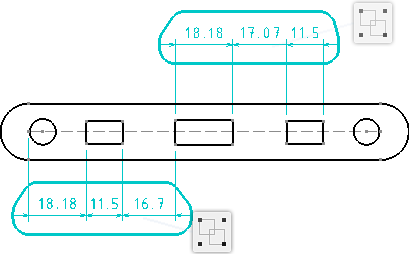 |
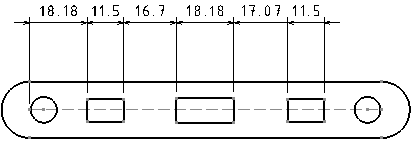 |
Regroup Dimensions is available in the context menu of a dimension system. However, it is not available on multiple selected dimension systems.
Ungrouping Dimensions
Using Ungroup Dimension(s), you can remove one or more dimensions from a dimension system. This command is available in the context menu of a dimension which is already a part of a dimension system and when the dimension system selection mode is set to Elements. This command is available on selection of multiple dimensions, if at least one of those selected dimensions is part of a dimension system.
You can also select a dimension system and ungroup all dimensions in it.
Dimension System Attributes
While dimensioning (before you click to validate the dimension creation), and provided there is no more than one dimension in the dimension system, you can modify a number of attributes, such as modify the dimension type, create or modify angle dimensions, and use the dimensioning tools available in the Tools Palette.
Once a dimension system has been created, you can also modify its properties in the Properties dialog box. For more information, see System Properties.
Dimension System Properties
You can apply given properties to dimension systems by right-clicking the dimension system and selecting Properties. For more information, see System Properties. Note that chained dimension systems have no specific system properties.
Dimension Options
Dimension system creation will also be impacted by the options defined in expander. For more information, see Dimension.
Dimension System Styles
You can use styles (i.e. a set of default values for each kind of element) when creating dimension systems. Styles are defined in the standard used by the drawing (or layout) and managed by the administrator. When creating a dimension system, the Style in the Object Properties panel displays the styles available for this type of dimension system and the styles available for its dimensions. If only one style is available, it will be used by default.
If several styles are available for this type of dimension system, you can choose the style that you want to use to create this dimension system by selecting it from the Style.
If several styles are available for a dimension in the dimension system, you can choose the style that you want to use to create this dimension by selecting it from the Style.
For more information, see Using Standard-Defined Styles.
Useful Creation Tips
You may find the following tips useful when creating dimension systems.
- When creating: to activate temporarily the Dimension following the cursor option, press Ctrl.
- When creating and editing: to activate temporarily the Snap value between symbols (SHIFT toggles) option, press Shift.
- When creating an angle dimension: if Dimension following the cursor is selected, you can swap the angle sector of the first dimension according to the pointer position by pressing Ctrl and Shift. If Dimension following the cursor is not selected, you can swap to the complementary angle sector by pressing Ctrl and clicking on the dimension line.
Dimension Systems, Layers and Visualization Filters
When changing the layer applied to a dimension system, this change is not propagated to individual dimensions within this system (as is usually the case with other dimension system properties). This behavior is consistent with the generic Drafting behavior regarding layers and visualization filters. For more information, see Using Layers.